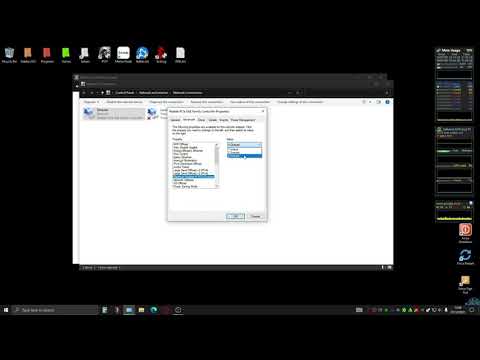Artikel wikiHow ini akan mengajarkan kepada Anda cara menyambungkan komputer langsung ke perute internet menggunakan kabel Ethernet, serta cara mengatur pengaturan Ethernet di komputer Windows dan Mac, dan TV dari merek dan nama produsen TV seperti Toshiba, LG, Panasonic, Sony, Vizio, bahkan TV Roku seperti Sharp, TCL, Hisense, RCA, dan sebagainya.
Langkah
Metode 1 dari 3: Menghubungkan ke Router

Langkah 1. Dapatkan kabel Ethernet
Kabel Ethernet, juga dikenal sebagai kabel RJ-45, CAT5, atau CAT6, memiliki colokan persegi dengan klip di setiap ujungnya. Anda akan menggunakan kabel Ethernet untuk menghubungkan komputer ke router.
Kabel yang menghubungkan modem dan router Anda adalah kabel Ethernet, tetapi jangan gunakan kabel itu, karena penting di mana kabel itu berada

Langkah 2. Pastikan router Anda online
Router Anda harus terhubung ke modem Anda, yang harus terhubung ke kabel atau port Ethernet di dinding Anda, dan Anda akan melihat cahaya konstan di bagian depan router dan/atau modem.
Jika Anda hanya memiliki modem, pastikan modem terpasang ke kabel atau port Ethernet di dinding Anda

Langkah 3. Temukan port Ethernet di komputer dan router Anda
Port Ethernet berbentuk persegi, dan biasanya memiliki ikon yang menggambarkan serangkaian kotak yang terhubung di dekatnya.
- Pada router Anda, port Ethernet biasanya akan bertuliskan "LAN" (Local Area Network) di atasnya.
- Jika Anda hanya menghubungkan ke modem, port yang Anda perlukan biasanya akan bertuliskan "Internet" atau "WAN" di atasnya.

Langkah 4. Colokkan kabel Ethernet Anda ke komputer dan router Anda
Selama router Anda online, hal itu akan segera menghubungkan komputer Anda ke Internet.
Metode 2 dari 3: Mengonfigurasi Pengaturan Ethernet di Windows

Langkah 1. Buka menu Mulai
Untuk melakukannya, klik logo Windows di pojok kiri bawah layar, atau tekan tombol Win.

Langkah 2. Klik ️ Pengaturan
Tombol ini berada di pojok kiri bawah jendela Start.

Langkah 3. Klik Jaringan & Internet
Itu ada di baris atas opsi di sini.

Langkah 4. Klik Ethernet
Opsi ini berada di sisi kiri jendela.

Langkah 5. Verifikasi bahwa Ethernet berfungsi
Anda akan melihat nama jaringan Internet Anda di bagian atas halaman ini dengan tulisan "Connected" di bawahnya; ini menunjukkan bahwa koneksi Ethernet Anda aktif.
Jika Ethernet Anda tidak berfungsi, coba gunakan port lain pada router atau kabel Ethernet yang berbeda
Metode 3 dari 3: Mengonfigurasi Pengaturan Ethernet di Mac

Langkah 1. Buka Menu Apple
Untuk melakukannya, klik ikon berbentuk apel di sudut kiri atas layar.

Langkah 2. Klik Preferensi Sistem
Anda akan melihat opsi ini di jendela tarik-turun Menu Apple.

Langkah 3. Klik Jaringan
Ini akan membuka jendela Jaringan.

Langkah 4. Pilih koneksi "Ethernet"
Itu ada di panel sebelah kiri.

Langkah 5. Klik Lanjutan
Tombol ini berada di area kanan bawah jendela.

Langkah 6. Klik tab TCP/IP
Tab ini berada di dekat bagian atas jendela Advanced.

Langkah 7. Pastikan kotak "Configure IPv4" bertuliskan "Using DHCP"
Jika tidak, klik kotak di sebelah kanan "Configure IPv4" di bagian atas layar dan pilih Menggunakan DHCP.

Langkah 8. Klik Perbarui Sewa DHCP
Itu ada di sisi kanan halaman. Ini akan memastikan bahwa Anda dapat mengakses Internet saat terhubung ke Ethernet.

Langkah 9. Klik OK
Tombol ini berada di pojok kanan bawah layar. Koneksi Ethernet Anda sekarang harus aktif.