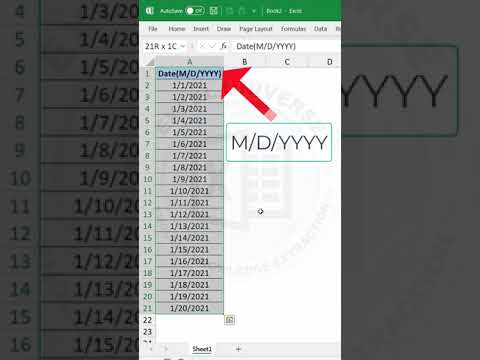Untuk mengubah wilayah iPhone Anda, ketuk aplikasi Pengaturan → ketuk Umum → ketuk Bahasa & Wilayah → ketuk Wilayah → ketuk wilayah yang ingin Anda gunakan.
Langkah
Metode 1 dari 2: Mengubah Wilayah iPhone Anda

Langkah 1. Ketuk aplikasi Pengaturan
Anda akan menemukannya di salah satu layar Utama perangkat Anda.

Langkah 2. Ketuk Umum

Langkah 3. Ketuk Bahasa & Wilayah

Langkah 4. Ketuk Wilayah

Langkah 5. Ketuk wilayah yang ingin Anda gunakan
Waktu, tanggal, dan format uang iPhone Anda akan berubah sesuai dengan itu.
Metode 2 dari 2: Mengubah Wilayah iTunes Store Anda

Langkah 1. Ketuk aplikasi Pengaturan
Jika Anda ingin mengubah wilayah untuk ID Apple Anda, Anda dapat melakukannya dari opsi iTunes & App Stores. Mengubah wilayah ID Apple Anda memerlukan metode pembayaran dan alamat penagihan di wilayah tersebut, dan akan memengaruhi konten yang tersedia di iTunes Store.

Langkah 2. Ketuk iTunes & App Store

Langkah 3. Ketuk ID Apple Anda
Anda akan melihat ini di bagian atas layar.

Langkah 4. Ketuk Lihat ID Apple

Langkah 5. Ketikkan kata sandi Anda jika diminta

Langkah 6. Ketuk Negara/Wilayah

Langkah 7. Ketuk Ubah Negara atau Wilayah

Langkah 8. Ketuk wilayah yang ingin Anda ubah

Langkah 9. Ketuk Setuju untuk persetujuan pengguna wilayah

Langkah 10. Ketuk Setuju lagi untuk mengonfirmasi

Langkah 11. Ketuk metode pembayaran yang ingin Anda gunakan
Anda harus memasukkan metode pembayaran yang valid untuk wilayah yang Anda pilih.

Langkah 12. Ketik informasi pembayaran Anda

Langkah 13. Ketik informasi penagihan Anda
Alamat penagihan harus berada di wilayah yang sama dengan yang Anda pilih sebelumnya.