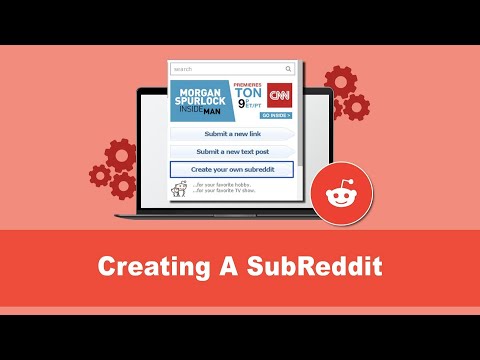Dengan menggunakan dasbor, Anda dapat melihat statistik proyek Anda dengan cepat. Anda dapat melihat apa yang perlu Anda tingkatkan atau perbaiki secara visual dan instan, tanpa perlu menyisir data dan bekerja dengan angka. Artikel wikiHow ini akan menunjukkan cara membuat dasbor di Excel dari awal.
Langkah

Langkah 1. Buka Excel
Metode ini berfungsi untuk Mac dan Windows dengan aplikasi desktop atau aplikasi web. Anda akan menemukan program ini di Start Menu atau folder Aplikasi. Anda dapat menemukan versi online di

Langkah 2. Buat setidaknya dua lembar kerja
Satu lembar untuk data mentah Anda dan satu lagi untuk dasbor. Tambahkan lembar dengan mengklik ikon plus (+) di sebelah tab lembar kerja saat ini di bagian bawah layar Anda. Anda mungkin perlu menggulir sedikit ke bawah untuk melihat ikonnya.
Anda dapat mengganti nama lembar kerja menjadi "Data Mentah" dan "Dasbor" untuk referensi mudah dengan mengklik kanan tab Lembar Kerja dan mengklik "Ganti nama."

Langkah 3. Impor data Anda ke lembar data mentah Anda
Anda bisa memasukkan informasi di lembar Excel secara manual, atau Anda bisa menggunakan program untuk menyambungkan informasi. Misalnya, jika Anda menggunakan CommCare, layanan manajemen data pihak ketiga, Anda bisa menggunakannya untuk membuat koneksi antara data Anda dan lembar Excel.
- Ingatlah untuk memasukkan data Anda ke dalam lembar data mentah.
- Pastikan data diatur seperti tabel, jadi hanya satu set informasi di setiap sel.

Langkah 4. Pilih data yang ingin Anda tampilkan dalam bagan
Ini belum tentu seluruh dasbor yang Anda buat, tetapi satu bagan di dalam dasbor. Untuk memilih rentang data, Anda perlu menarik dan melepas kursor dari awal rentang data hingga akhir.
Misalnya, jika dasbor dimaksudkan untuk menampilkan seluruh pilihan pesta makan malam, tetapi ada beberapa item makanan yang akan tersedia, Anda akan ingin memilih data tersebut dari rebusan kuali untuk menunjukkan seberapa dekat penyelesaian yang ada di bagan, bukan numerik, bentuk

Langkah 5. Tambahkan bagan batang bertumpuk ke lembar kerja kosong
Anda akan ingin mengklik ke lembar kerja "Dasbor" sebelum mengklik untuk menyisipkan bagan. Ini biasanya merupakan opsi kedua di menu tarik-turun ikon bagan batang (di menu 2-D). Anda akan melihat bagian "Bagan" di tab "Sisipkan" di pita di sepanjang bagian atas proyek Excel Anda.
Anda akan membuat Bagan Gantt dari bagan batang bertumpuk melalui pemformatan

Langkah 6. Format tampilan grafik
Tampilan bagan awal mungkin tidak memiliki tampilan yang Anda inginkan, jadi ada cara untuk mengubah tampilan informasi sebanyak yang Anda inginkan. Harap dicatat bahwa semua opsi menu dan tombol mungkin tampak berbeda untuk sistem operasi dan versi perangkat lunak yang berbeda.
- Klik kanan seri data pertama di bagan dan klik "Pilih Seri Data."
- Klik tab "Format" dan pilih "Isi" dan "Tanpa isi." Untuk membalikkan data yang ditampilkan, Anda dapat mengklik kanan seri data kedua sebagai gantinya.
- Anda juga dapat mengubah warna isian, warna garis, dan penempatan teks dari data dalam bagan dari jendela ini. Klik "X" di sudut kanan atas jendela pop-up untuk menutupnya.
- Klik kanan pada sumbu X dan klik "Format Sumbu."
- Di bawah tajuk “Posisi sumbu”, klik untuk memilih kotak di samping “Kategori dalam urutan terbalik”.
- Anda juga dapat mengubah warna isian, warna garis, dan penempatan teks dari data dalam bagan dari jendela ini. Klik "X" di sudut kanan atas jendela pop-up untuk menutupnya.
- Tambahkan judul bagan dengan mengklik kotak teks judul bagan di bagian atas bagan. Jika judul bagan tidak muncul secara otomatis, Anda dapat menambahkannya dari menu "Tambahkan Elemen Bagan" di tab "Desain Bagan" di pita di atas proyek Excel Anda.
- Lanjutkan memformat bagan Anda dan menambahkan elemen bagan sesuka Anda.

Langkah 7. Lanjutkan menambahkan lebih banyak diagram batang bertumpuk dengan data yang Anda pilih
Jangan gunakan data yang sama saat membuat grafik baru karena akan terlihat sama persis.