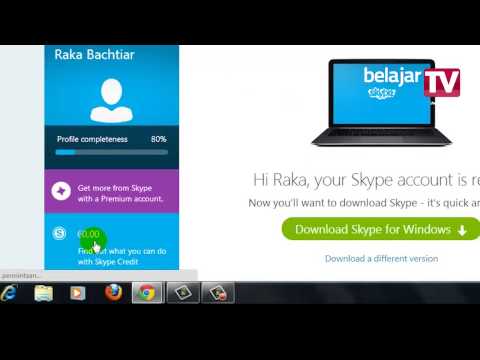File MPP berfungsi dengan Project Viewer 365 dan MOOS, meskipun file MPP asli dari perangkat lunak Microsoft Project. Project Viewer 365, meskipun memerlukan pembayaran, dapat mengedit serta melihat file MPP, sedangkan Seavus Project Viewer Online gratis dan hanya dapat melihat file MPP. Artikel wikiHow ini akan mengajarkan kepada Anda cara membuka berkas MPP di PC atau Mac dengan program gratis dan berbayar.
Langkah
Metode 1 dari 2: Melihat File MPP Dengan Seavus Project Viewer Online

Langkah 1. Buka Seavus Project Viewer Online di browser web
Yang populer termasuk Firefox dan Chrome.
Dengan metode ini, Anda dapat melihat proyek sebanyak yang Anda suka, tanpa batasan waktu masa percobaan

Langkah 2. Klik Pilih File
Ini terletak di tengah browser Anda. Peramban file Anda akan terbuka.

Langkah 3. Arahkan ke file Anda

Langkah 4. Klik dua kali untuk membuka file Anda
- File MPP Anda akan terbuka di jendela browser.
- Anda bisa mendapatkan uji coba gratis versi perangkat lunak dengan mengklik tombol Uji Coba Gratis berwarna biru. Ini akan mengharuskan Anda untuk mengunduh dan menginstal program.
Metode 2 dari 2: Membuka MPP dengan Project Viewer 365

Langkah 1. Navigasikan ke
- Cara ini akan mendownload Project Plan 365 dengan masa Trial yang berlangsung selama 30 hari. Setelah itu selesai, Anda tidak akan dapat menggunakan program tersebut.
- Dengan Project Plan 365, Anda dapat mengedit file MPP serta melihatnya.

Langkah 2. Klik Windows atau MacOS dari menu tarik-turun
Ini di bawah "Pilih sistem operasi Anda:"

Langkah 3. Klik tombol hijau Unduh Project Plan 365
Sebuah kotak pop-up akan muncul untuk lokasi download dan perubahan nama file.

Langkah 4. Klik Oke

Langkah 5. Ikuti Wizard Pengaturan Penginstal
Ini akan memandu Anda melalui penyiapan dan penginstalan Project Plan 365.
Baca setiap dan semua perjanjian sebelum mengklik Saya setuju

Langkah 6. Klik Instal
Anda akan melihat bilah kemajuan saat instalasi berlangsung.

Langkah 7. Klik File
Sebuah menu akan turun.

Langkah 8. Klik Buka
Daftar lokasi akan muncul, seperti penyimpanan lokal dan Google Drive Anda.