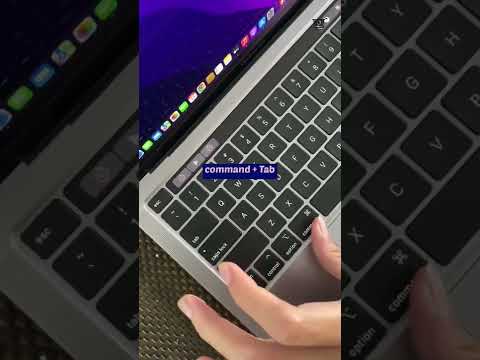Untuk menjaga PC Anda dalam kondisi kerja yang baik, Anda harus menjaganya tetap rapi dan bersih. Terkadang ketika ada program yang tidak berfungsi dengan baik, Anda dapat mencoba dengan menghapus file-file sementara. File-file ini membuat sampah di komputer Anda, membuatnya lambat. Dalam panduan ini, Anda akan belajar cara menghapus file sementara dari komputer yang menjalankan Windows 8.
Langkah

Langkah 1. Cari file Temp
Sebelum memulai proses, tutup semua program yang sedang berjalan. Kemudian tekan tombol Windows. Anda dapat menemukan kotak dialog Jalankan. Ketik "% temp%" di kotak kosong dan tekan Enter. Ini membuka folder file temp yang terletak di disk lokal (C).

Langkah 2. Pilih Semua File Temp
Dari folder file temp, pilih semua file dengan menekan CTRL+A.

Langkah 3. Hapus Semua file Temp
Kemudian tekan tombol Hapus. Ini mungkin menampilkan kotak dialog yang mengatakan "Anda harus memberikan izin administrator untuk menghapus folder ini." Cukup klik kotak di sebelah "Lakukan ini untuk semua item saat ini" dan klik Lanjutkan. Saat Anda menghapus file sementara dari komputer, Anda menghapus item yang tidak digunakan komputer Anda. Oleh karena itu, Anda dapat menghapusnya tanpa masalah, yang akan membantu membuat komputer Anda berjalan dengan bersih dan lebih cepat.