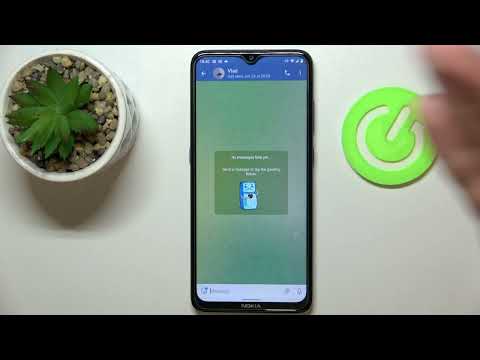Artikel wikiHow ini akan mengajarkan kepada Anda cara mengutip pesan dalam balasan Anda saat menggunakan Skype di komputer.
Langkah

Langkah 1. Buka Skype di komputer Anda
Jika Anda menggunakan Windows, Anda akan menemukannya di menu Windows. Di Mac, Anda akan menemukannya di folder Aplikasi.

Langkah 2. Klik Terbaru
Itu di dekat bagian atas kolom kiri.

Langkah 3. Klik percakapan dengan pesan yang ingin Anda kutip

Langkah 4. Klik kanan pesan yang ingin Anda kutip
Menu pop-up akan muncul.

Langkah 5. Klik Balas ke pesan
Pesan yang Anda kutip sekarang muncul dalam tanda kutip di area pengetikan.
Opsi ini disebut Mengutip di aplikasi Skype untuk Windows 10.

Langkah 6. Ketik tanggapan Anda terhadap pesan tersebut

Langkah 7. Klik tombol kirim
Ikon pesawat kertas ini berada di pojok kanan bawah percakapan. Pesan yang dikutip dan tanggapan Anda sekarang muncul dalam percakapan.