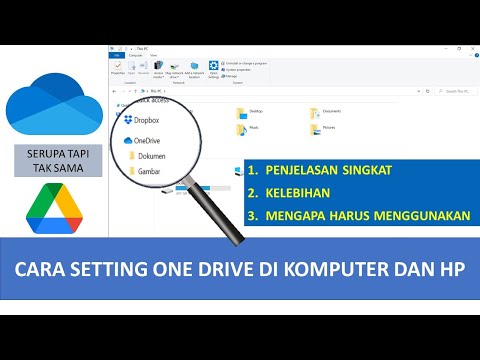Microsoft Defender adalah antivirus bawaan yang disertakan dengan Windows 10. Microsoft Defender bekerja sangat baik dalam pengujian antivirus. Pada bulan November dan Desember 2020, Microsoft Defender mampu mendeteksi lebih dari 99% dari semua virus baru, dan mendeteksi setiap virus yang berusia lebih dari 4 minggu. Jika Anda ingin menjalankan pemindaian dengan Microsoft Defender, artikel wikiHow ini akan memberi tahu Anda cara melakukannya.
Langkah
Metode 1 dari 4: Jalankan Pemindaian Cepat
Pemindaian cepat hanya memindai folder dan file yang paling sering terinfeksi. Biasanya dibutuhkan waktu kurang dari satu jam untuk berlari.

Langkah 1. Buka Microsoft Defender
Klik pada ikon perisai di sudut kanan bawah layar.
Anda juga dapat mengklik bilah pencarian dan mencari "Keamanan Windows"

Langkah 2. Klik "Perlindungan virus & ancaman"

Langkah 3. Pilih Pemindaian cepat
Ini akan memindai direktori pengguna dan item startup Anda untuk kemungkinan malware.
Pemindaian cepat juga akan memindai drive USB yang terhubung ke komputer

Langkah 4. Tunggu hingga pemindaian selesai
Mudah-mudahan, tidak ada ancaman yang terdeteksi, tetapi jika ada, maka Microsoft Defender akan menghapusnya secara otomatis.
Metode 2 dari 4: Jalankan Pemindaian Penuh
Pemindaian penuh memindai setiap file pada sistem. Pemindaian penuh dapat memakan waktu berjam-jam untuk dijalankan, terutama jika Anda memiliki banyak file, tetapi akan menemukan virus apa pun di PC Anda.

Langkah 1. Buka Microsoft Defender
Klik pada ikon perisai di sudut kanan bawah layar.
Anda juga dapat mengklik bilah pencarian dan mencari "Keamanan Windows"

Langkah 2. Klik "Perlindungan virus & ancaman"

Langkah 3. Pilih "Opsi Pindai"

Langkah 4. Pilih "Pemindaian penuh" dalam daftar

Langkah 5. Klik Pindai sekarang
Ini akan memulai pemindaian.
Anda dapat menggunakan komputer Anda selama pemindaian, tetapi komputer Anda mungkin lebih lambat
Metode 3 dari 4: Jalankan Pemindaian Kustom
Pemindaian khusus memungkinkan Anda memilih folder mana yang ingin Anda pindai secara manual.

Langkah 1. Buka Microsoft Defender
Klik pada ikon perisai di sudut kanan bawah layar.
Anda juga dapat mengklik bilah pencarian dan mencari "Keamanan Windows"

Langkah 2. Klik "Perlindungan virus & ancaman"

Langkah 3. Pilih "Opsi Pindai"

Langkah 4. Klik opsi "Pemindaian khusus"

Langkah 5. Pilih Pindai sekarang

Langkah 6. Tentukan folder mana yang ingin Anda pindai
Klik pada folder, lalu klik Pilih Folder.
Metode 4 dari 4: Jalankan Pemindaian Offline
Pemindaian offline berjalan di luar Windows di dalam lingkungan yang terpisah. Ini bisa berguna ketika berhadapan dengan rootkit.

Langkah 1. Buka Microsoft Defender
Klik pada ikon perisai di sudut kanan bawah layar.
Anda juga dapat mengklik bilah pencarian dan mencari "Keamanan Windows"

Langkah 2. Klik "Perlindungan virus & ancaman"

Langkah 3. Pilih "Opsi Pindai"

Langkah 4. Pilih "Pemindaian Offline Microsoft Defender"

Langkah 5. Klik Pindai sekarang

Langkah 6. Tunggu hingga pemindaian selesai dan tinjau hasilnya
Saat Anda memulai pemindaian, komputer Anda akan dihidupkan ulang, dan jendela pemindaian akan terbuka saat dihidupkan kembali. Saat pemindaian selesai, hasilnya akan ditampilkan, dan Anda akan memiliki opsi untuk menghapus ancaman, lalu memulai ulang.
Tips
- Anda dapat memeriksa hasilnya di bawah "Ancaman saat ini" atau "Riwayat" di Microsoft Defender.
-
Jika Anda yakin bahwa Anda memiliki virus dan Microsoft Defender tidak mendeteksinya, Anda dapat menginstal ulang Windows menggunakan salinan bersih.
Untuk melakukannya, unduh Media Creation Tool di komputer lain dan gunakan untuk membuat disk instalasi Windows. Kemudian masukkan disk ke komputer yang terinfeksi dan ikuti langkah-langkah pada artikel ini