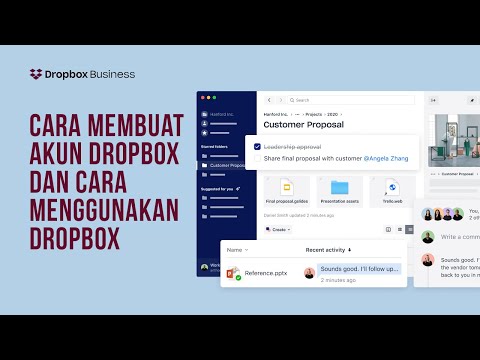Artikel wikiHow ini akan mengajarkan kepada Anda cara mencari beberapa tujuan di Google Maps. Anda dapat menambahkan lokasi ke rute untuk melihat petunjuk arah di antara mereka, atau Anda dapat membuat peta khusus yang telah memilih lokasi yang disematkan di atasnya.
Langkah
Metode 1 dari 3: Menemukan Arah antara Beberapa Tempat

Langkah 1. Buka Google Maps
Jika Anda menggunakan ponsel cerdas atau tablet, cari ikon pin berwarna-warni dengan latar belakang putih. Jika Anda menggunakan komputer, buka https://maps.google.com/ di browser.

Langkah 2. Cari tempat
Ketuk atau klik bilah pencarian di bagian atas dan ketik nama lokasi yang Anda cari. Pilih opsi seperti yang muncul di bawah pada hasil, atau pilih dari daftar setelah Anda mengetuk Mencari atau pukul Memasuki.
Kueri penelusuran dapat berupa alamat atau nama bisnis atau lokasi

Langkah 3. Ketuk atau klik Petunjuk Arah
Ini adalah tombol biru di kiri bawah.

Langkah 4. Pilih titik awal
Ketuk atau klik di kotak yang bertuliskan Pilih titik awal dan pilih lokasi Anda saat ini, atau ketik lokasi lain.

Langkah 5. Tambahkan perhentian
Jika Anda menggunakan aplikasi, ketuk 3 titik di kanan atas dan pilih Tambahkan perhentian. Jika Anda menggunakan komputer, klik Tambahkan tujuan di bawah tujuan pertama. Ketik nama lokasi baru.

Langkah 6. Tambahkan lokasi ketiga
Ketuk atau klik ke dalam kotak teks dan ketik nama tempat lain yang ingin Anda tambahkan.
- Terus tambahkan tempat Anda ke dalam Tambahkan perhentian kotak teks jika Anda memiliki lebih banyak.
- Untuk mengatur ulang perhentian, ketuk atau klik pada 2 garis di sisi perhentian, seret ke tempat barunya, dan lepaskan.

Langkah 7. Pilih Selesai jika Anda menggunakan aplikasi
Ini adalah teks biru di bawah langkah terakhir, di sebelah kanan. Ini akan menunjukkan rute yang direkomendasikan antara tempat-tempat yang Anda pilih.
Jika Anda menggunakan komputer, Anda tidak perlu melakukan langkah ini. Rute akan ditampilkan secara otomatis
Metode 2 dari 3: Membuat Peta di Android

Langkah 1. Luncurkan aplikasi My Maps di ponsel atau tablet Android
Cari "Google Petaku" di Google Play Store. Unduh dan instal aplikasi, lalu buka.
Anda mungkin perlu masuk dengan akun Google Anda, kecuali ponsel Anda sudah disetel dengan akun Google Anda

Langkah 2. Buat peta
Ketuk hijau + (plus) ikon di kanan bawah layar.

Langkah 3. Beri nama dan deskripsikan peta Anda
Ketik nama dan deskripsi peta Anda di jendela popup, lalu ketuk oke.

Langkah 4. Temukan lokasi
Ketuk bilah pencarian di bagian atas dan ketik nama atau alamat lokasi. Pilih lokasi dari hasil pencarian.

Langkah 5. Pilih Tambahkan ke peta
Ini akan berada di kotak deskripsi lokasi yang muncul.

Langkah 6. Beri nama layer
Masukkan nama dan ketuk tanda centang di kanan atas.

Langkah 7. Ikuti langkah yang sama untuk setiap lokasi yang ingin Anda tambahkan ke peta
Ketik lokasi di bilah pencarian, pilih lokasi dari hasil pencarian, lalu ketuk Tambahkan ke peta. Anda dapat menemukan peta ini nanti di Google Maps jika masuk ke akun Google yang sama.
- Untuk melihat peta ini nanti di aplikasi Google Maps, ketuk Diselamatkan di bagian bawah aplikasi, lalu ketuk Peta. Anda mungkin perlu menggeser ke kanan untuk menemukannya.
- Untuk melihat peta ini di komputer, buka https://maps.google.com/ dan masuk dengan akun Google yang sama dengan yang digunakan dengan Petaku. Klik 3 garis di kiri atas, pilih Tempat Anda, lalu pilih Peta.
Metode 3 dari 3: Membuat Peta di Komputer

Langkah 1. Buka https://mymaps.google.com/ di browser
Anda mungkin perlu masuk dengan akun Google Anda, kecuali jika Anda sudah masuk dari browser tersebut.

Langkah 2. Buat peta
Klik yang merah + (plus) ikon di kanan bawah layar.

Langkah 3. Beri nama dan deskripsikan peta Anda
Klik Peta tanpa judul di kiri atas, lalu masukkan nama dan deskripsi peta Anda.

Langkah 4. Temukan lokasi
Klik pada bilah pencarian di bagian atas dan ketik nama atau alamat lokasi. Pilih lokasi dari hasil pencarian.

Langkah 5. Pilih Tambahkan ke peta
Ini akan berada di kotak deskripsi lokasi yang muncul.

Langkah 6. Beri nama layer jika Anda mau
Ini akan disimpan secara default sebagai "tanpa judul". Klik 3 titik di sebelah nama ini dan pilih Ganti nama layer ini jika Anda ingin memberinya nama. Ini opsional.

Langkah 7. Ikuti langkah yang sama untuk setiap lokasi yang ingin Anda tambahkan ke peta
Ketik lokasi di bilah pencarian, pilih lokasi dari hasil pencarian, lalu klik Tambahkan ke peta. Anda dapat menemukan peta ini nanti di Google Maps jika masuk ke akun Google yang sama.
- Untuk melihat peta ini nanti di aplikasi Google Maps, ketuk Diselamatkan di bagian bawah aplikasi, lalu ketuk Peta. Anda mungkin perlu menggeser ke kanan untuk menemukannya.
- Untuk melihat peta ini di komputer, buka https://maps.google.com/ dan masuk dengan akun Google yang sama dengan yang digunakan dengan Petaku. Klik 3 garis di kiri atas, pilih Tempat Anda, lalu pilih Peta.
Tips
- Ketuk tombol unduh pada rute untuk menyimpan petunjuk arah secara offline di aplikasi. Jika di komputer, Anda dapat mengklik Kirim petunjuk arah ke ponsel Anda untuk mendapatkan petunjuk arah dan peta di ponsel Anda.
- Cari pemberhentian di sepanjang rute dengan mengetuk 3 baris di kanan atas dan memilih Cari di sepanjang rute. Anda dapat menggunakan ini untuk, misalnya, mencari pompa bensin atau kafe di sepanjang rute.