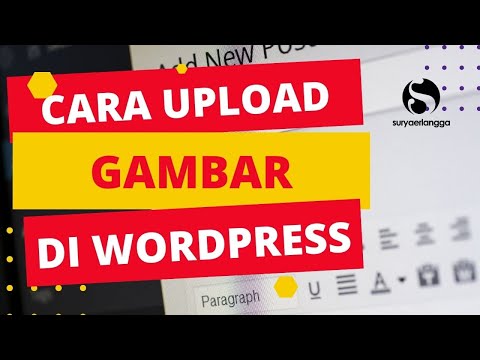Google Talk adalah layanan gratis dari Google yang memungkinkan pengguna melakukan panggilan suara, mengirim dan menerima pesan instan, serta mentransfer file. Google Talk mengharuskan pengguna memiliki akun Google atau Gmail untuk menggunakan klien. Fitur tambahan tersedia untuk pengguna dengan akun Gmail. Lanjutkan membaca untuk mempelajari cara menyiapkan akun Google Talk dan menginstalnya di komputer Anda.

Langkah 1. Pastikan Anda memenuhi persyaratan sistem untuk Google TalkGoogle Talk kompatibel dengan Windows tetapi tidak dengan sistem operasi Macintosh atau Linux. Pengguna Macintosh atau Linux dapat masuk ke Google Talk menggunakan klien perpesanan instan pihak ketiga. Kunjungi situs web Klien Lain Google talk, yang ditautkan di bagian Sumber artikel ini, untuk melihat daftar klien perpesanan instan pihak ketiga yang mendukung Google Talk
Langkah 2. Masuk ke akun Google atau Gmail Anda yang sudah ada

Langkah 3. Buka akun Google atau Gmail

Langkah 4. Unduh Google Talk ke komputer Anda

Langkah 5. Masuk ke Google TalkGoogle Talk akan dimuat secara otomatis dan Anda masuk secara default saat Anda memulai Windows.

Langkah 6. Unduh Google Talk ke perangkat Blackberry AndaKunjungi situs web Blackberry Google Talk, yang terdaftar di bagian Sumber artikel ini, langsung dari perangkat Blackberry Anda dan ikuti petunjuk untuk menyelesaikan instalasi. 
Langkah 7. Akses Google Talk di iPhone atau iPod Touch AndaKunjungi beranda Google Talk menggunakan iPhone atau iPod Touch Anda atau kunjungi beranda Google dan pilih "Bicara" dari tab Lainnya. 
Langkah 8. Akses Google Talk dari perangkat Android AndaBuka aplikasi Google Talk. Google Talk sudah terpasang di sebagian besar perangkat Android dan disinkronkan secara otomatis dengan akun Google yang Anda gunakan untuk masuk pada awalnya. 
Langkah 9. Gunakan Google Talk dengan akun Google Apps Anda
Direkomendasikan:Cara Mengatur Akun Facebook: 11 Langkah (dengan Gambar)
Ingin bergabung dengan komunitas Facebook yang terus berkembang? Membuat akun Facebook gratis, dan hanya akan memakan waktu beberapa menit. Setelah akun Anda dibuat, Anda dapat berbagi hal-hal menarik dengan teman, mengunggah gambar, mengobrol, dan banyak lagi. Cara Mengatur Akun Google Plus (dengan Gambar)
Google plus, atau Google+, adalah situs media sosial yang hebat tempat Anda dapat mengatur profil, menambah teman, dan berbagi minat yang sama. Anda juga akan mendapatkan akses ke banyak fitur hebat, seperti email, blogging, dan banyak lagi. Cara Mengatur Akun Myspace: 6 Langkah (dengan Gambar)
Myspace dibuat pada tahun 2003 dan mencapai puncaknya pada tahun 2006 ketika menjadi situs jejaring sosial teratas di Amerika Serikat. Sejak itu memberikan posisi teratas ke situs jejaring sosial lainnya, tetapi masih tetap populer. Melalui Myspace, Anda dapat menemukan teman lama, menjalin pertemanan baru, dan berbagi minat Anda dengan orang lain. Cara Mengatur Akun Google Apps: 4 Langkah (dengan Gambar)
Dengan Google Apps, Anda mendapatkan email, kalender, dan dokumen berbasis web yang disajikan dari pusat data Google, sehingga Anda dapat menjadi produktif dari mana saja Anda memiliki akses ke Internet-baik di rumah, di kantor, atau di perjalanan dengan sebuah perangkat seluler. Cara Mengatur Akun iTunes Terpisah: 5 Langkah (dengan Gambar)
Sayangnya, iTunes tidak memiliki akun sendiri. Apa yang dapat Anda lakukan untuk membuat profil baru untuk perangkat lain menggunakan komputer yang sama untuk iTunes adalah dengan membuat akun iCloud baru. Melakukannya akan memungkinkan perangkat lain menggunakan iTunes dengan profil terpisah, sehingga sinkronisasi email, media, dan pesan Anda tidak akan saling berbenturan jika Anda perlu memisahkannya. |