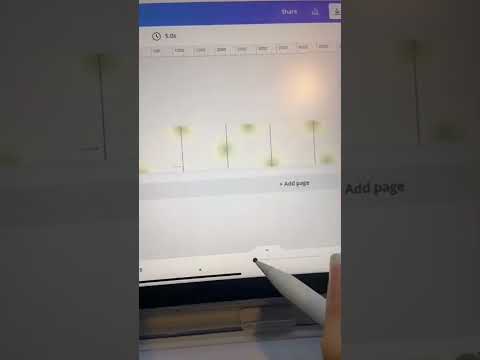Dengan setiap pembaruan untuk Sistem Operasi Mac, datanglah cara baru dan lebih cepat untuk menemukan file dan dokumen. Pembaruan Spotlight dan penambahan Siri di macOS Sierra menawarkan cara yang lebih fleksibel dan dinamis untuk menemukan file dan dokumen daripada yang dimungkinkan oleh Mac sebelumnya.
Langkah
Metode 1 dari 3: Menggunakan Siri

Langkah 1. Buka Siri
Di macOS Sierra, Siri memungkinkan Anda mencari file dengan suara Anda; jika Anda tahu apa nama dokumen yang Anda cari, ini bisa menjadi cara cepat untuk mengaksesnya. Untuk membuka Siri, Anda dapat:
- Klik ikon Siri di sudut kanan atas layar Anda (Lingkaran hitam menampilkan panjang gelombang merah, hijau dan biru).
- Tekan dan tahan perintah+spasi.

Langkah 2. Cari nama file
Jika Anda mengetahui nama file yang ingin Anda buka, minta Siri untuk membuka file tersebut. Dengan suara pelan dan jelas, katakan:
Buka nama File

Langkah 3. Cari file dengan istilah atau frase
Jika Anda tidak yakin apa nama file yang ingin Anda buka, tetapi mengetahui sejumlah istilah yang ada di dalamnya, Anda dapat memberi tahu Siri untuk:
Tunjukkan file yang berisi istilah pencarian

Langkah 4. Cari file berdasarkan tanggal
Mungkin Anda bisa melihat ke mana arahnya. Untuk menemukan semua pekerjaan dari hari tertentu, coba perintah:
Tunjukkan file dari [Bulan, hari]

Langkah 5. Buka aplikasi
Jika Anda lebih suka mencari file dengan membuka aplikasi tempat file disimpan, cukup beri tahu Siri untuk membuka aplikasi itu.
Metode 2 dari 3: Menggunakan Sorotan

Langkah 1. Buka Spotlight
Spotlight adalah fungsi pencarian yang memungkinkan Anda menemukan semua data yang tersimpan di komputer Anda. Anda dapat membuka Spotlight dengan salah satu dari dua cara:
- Tekan perintah + spasi.
- Klik pada kaca pembesar di sudut kanan atas layar Anda.

Langkah 2. Ketik nama file
Saat Anda mengetiknya di bilah pencarian, Spotlight akan melengkapi otomatis dengan nama file yang cocok dengan apa yang Anda cari.

Langkah 3. Ketik teks dari file
Jika Anda tidak yakin apa nama file tetapi ingat kata atau frasa yang terkandung dalam file itu sendiri, Anda dapat mengetikkannya. Daftar file yang berisi istilah pencarian Anda akan muncul di daftar hasil.
Dengan memisahkan istilah penelusuran dengan spasi, Anda dapat menghindari keharusan memasukkan istilah penelusuran secara berurutan

Langkah 4. Cari riwayat browser Anda
Spotlight memungkinkan Anda untuk mencari informasi yang direkam dalam data browser Anda, seperti bookmark atau riwayat Anda. Mencari salah satu dari ini akan memunculkan hasil yang memenuhi syarat.
Metode 3 dari 3: Menggunakan Finder

Langkah 1. Klik pada Finder untuk membukanya
Ini adalah ikon biru tersenyum di sudut kiri bawah layar Anda, di Dock Anda. Ketika diklik, Finder akan terbuka,
Jika Anda telah memindahkan dok ke bagian layar yang berbeda, Finder akan berada di mana pun Anda memindahkan dok

Langkah 2. Cari file berdasarkan lokasi
Di bilah sisi kiri di Finder, Anda akan melihat daftar lokasi di komputer tempat file disimpan. Klik salah satu ikon ini untuk mencari berdasarkan lokasi tersebut.
- Klik "Semua File Saya" untuk melihat semua file di komputer Anda dalam tampilan yang sama.
- Klik "Aplikasi" untuk melihat daftar semua Aplikasi di komputer Anda (yang mungkin berisi file yang disimpan).
- Klik Desktop untuk melihat file yang telah disimpan ke desktop Anda. Di sinilah tangkapan layar disimpan secara default.
- Klik unduhan untuk melihat item yang Anda peroleh dengan mengunduhnya dari situs eksternal.

Langkah 3. Ubah tampilan hasil Anda
Di Finder, Anda dapat memvisualisasikan hasil Anda sebagai gambar mini, item baris, atau sebagai tampilan slide. Klik pada empat tombol di dekat bagian atas jendela (di sebelah kanan dua panah navigasi) untuk beralih di antara tampilan ini.

Langkah 4. Atur hasil Anda
Klik tombol yang berisi enam kotak dan panah yang mengarah ke bawah untuk mengatur hasil pencarian Anda menurut nama, jenis file, aplikasi terkait, ukuran, atau tanggal.