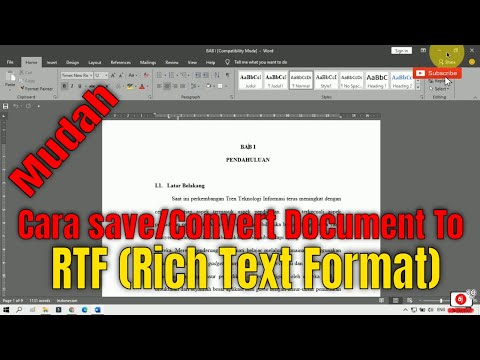Seperti komponen Microsoft Office lainnya, Microsoft Excel memungkinkan Anda untuk memasukkan gambar grafik ke dalam spreadsheet Anda. Anda dapat menyisipkan salah satu gambar clip art yang disertakan dengan Microsoft Office, atau Anda dapat menyisipkan file gambar dari hard drive Anda atau dari halaman Web. Berikut adalah petunjuk tentang cara menyisipkan grafik ke dalam Microsoft Excel 2003, 2007, dan 2010.
Langkah
Metode 1 dari 4: Memasukkan Clip Art

Langkah 1. Pilih lokasi di mana Anda ingin menyisipkan clip art
Anda dapat menyisipkan clip art di sel lembar kerja apa pun atau di header atau footer.
- Untuk memilih sel, klik di atasnya.
- Untuk memilih header atau footer di Excel 2003, pilih "Page Setup" dari menu File dan kemudian klik tab Header/Footer pada dialog Page Setup.
- Untuk memilih header atau footer di Excel 2007 atau 2010, klik tombol "Header & Footer" di grup Teks pada pita menu Sisipkan.

Langkah 2. Akses fitur "Sisipkan"
- Di Excel 2003, pilih "Gambar" dari menu Sisipkan, lalu pilih "Clip Art."
- Di Excel 2007 dan 2010, pilih "Clip Art" dari grup Ilustrasi pada pita menu Sisipkan.

Langkah 3. Cari gambar clip art yang Anda inginkan
Ketikkan kata atau frasa deskriptif di bidang "Cari" pada panel tugas Clip Art atau sebagian dari nama file. Anda dapat mempersempit pencarian Anda dengan salah satu atau kedua metode berikut:
- Centang hanya kotak di depan item dalam daftar tarik-turun "Telusuri di:" yang mewakili tempat yang Anda inginkan untuk mencari gambar clip art.
- Centang hanya kotak "Clip Art" di daftar dropdown "Results should be:". (Opsi lain yang tersedia adalah Foto, Film, dan Suara.)

Langkah 4. Klik tombol "Pergi"

Langkah 5. Pilih item clip art di daftar hasil yang Anda pilih untuk dimasukkan ke dalam spreadsheet Anda
Metode 2 dari 4: Memasukkan Gambar Dari File

Langkah 1. Pilih lokasi di mana Anda ingin menyisipkan gambar

Langkah 2. Akses fitur Sisipkan
- Di Excel 2003, pilih "Gambar" dari menu Sisipkan, lalu pilih "Dari File."
- Di Excel 2007 dan 2010, pilih "Gambar" dari grup Ilustrasi pada pita menu Sisipkan.

Langkah 3. Telusuri ke gambar yang ingin Anda sisipkan dalam dialog Sisipkan Gambar
Klik dua kali folder untuk membukanya, atau ketik nama gambar di bidang "Nama file:". Anda juga dapat menggunakan bidang tarik-turun di sebelah kanan bidang "Nama file:" untuk mempersempit gambar yang tersedia ke jenis file tertentu.

Langkah 4. Sisipkan gambar
Klik tombol "Sisipkan" atau klik dua kali file gambar.
Saat Anda menyisipkan gambar dengan cara ini, ukuran keseluruhan file Excel Anda akan bertambah. Anda dapat menyisipkan tautan ke gambar dengan mengeklik panah bawah di sebelah kanan tombol "Sisipkan" dan mengeklik "Tautkan ke Berkas". Namun, jika nanti Anda memindahkan gambar ke lokasi lain di komputer Anda, tautannya akan rusak dan Anda harus membuat ulang tautan agar gambar itu tersedia lagi
Metode 3 dari 4: Memasukkan Gambar Dari Halaman Web

Langkah 1. Buka halaman Web yang menampilkan gambar yang ingin Anda sisipkan

Langkah 2. Klik kanan gambar
Menu pop-up muncul.

Langkah 3. Pilih "Simpan Gambar Sebagai" dari menu popup

Langkah 4. Beri nama file gambar
Masukkan di bidang "Nama file:".

Langkah 5. Klik tombol "Simpan"

Langkah 6. Ikuti instruksi di bawah "Memasukkan Gambar Dari File
"Jelajahi file gambar yang Anda buat atau masukkan namanya di bidang "Nama file:" pada dialog Sisipkan Gambar.
Metode 4 dari 4: Menyalin Gambar Dari Halaman Web

Langkah 1. Buka halaman Web yang menampilkan gambar yang ingin Anda salin

Langkah 2. Klik kanan gambar
Menu pop-up muncul.

Langkah 3. Pilih "Salin" dari menu popup

Langkah 4. Klik kanan tempat di spreadsheet tempat Anda ingin menyisipkan gambar
Menu pop-up lain muncul.

Langkah 5. Pilih "Tempel" dari menu popup
Gambar Anda muncul di lokasi yang Anda pilih.
Jika Anda memilih gambar yang di-hyperlink ke halaman Web lain, Anda akan melihat hyperlink ke halaman Web itu di tempat gambar yang Anda inginkan. Jika ini terjadi, kembali ke halaman Web yang menampilkan gambar yang Anda inginkan dan ikuti instruksi di bawah "Menyisipkan Gambar Dari Halaman Web."
Tips
- Jika Anda berencana untuk memasukkan grafik Anda ke dalam header atau footer, simpan salinan file grafik asli sehingga Anda dapat kembali ke sana jika Anda memutuskan untuk mengubah gambar dan menemukan perubahan tidak terlihat sebagus yang Anda kira..
- Selalu simpan file spreadsheet Excel Anda sebelum Anda mengganti grafik atau sebelum memformat atau memotong gambar grafik.
- Excel 2003 memungkinkan Anda untuk menyisipkan gambar dari pemindai atau kamera Anda langsung ke spreadsheet Anda. Fungsionalitas ini telah dihapus dari Excel 2007 dan 2010 dengan perubahan ke antarmuka pita menu. Jika Anda berencana untuk memperbarui dari Excel 2003 ke salah satu versi yang lebih baru atau jika Anda ingin menggunakan gambar atau gambar yang dipindai di lebih dari satu spreadsheet, Anda harus menyimpan gambar digital ke komputer Anda dan kemudian menyisipkannya sebagai file gambar.
Peringatan
- Header dan footer lembar bentang terlihat dengan sisa lembar bentang di Excel 2003 dan versi yang lebih lama hanya dengan menggunakan fitur Pratinjau Cetak.
- Waspadai hak penggunaan untuk gambar grafis apa pun yang Anda rencanakan untuk dimasukkan ke dalam spreadsheet Excel Anda sebelum Anda menggunakannya, jika Anda berencana untuk mendistribusikan spreadsheet Anda di luar kantor Anda. Gambar-gambar di Clip Art dan Perpustakaan Media Microsoft Office dapat digunakan untuk tujuan apa pun selain menjual kembali gambar itu sendiri; hal yang sama berlaku untuk sebagian besar fotografi stok saat Anda membelinya. Jika Anda memiliki keraguan tentang hak Anda atas sebuah gambar, hubungi pemilik gambar untuk meminta izin.