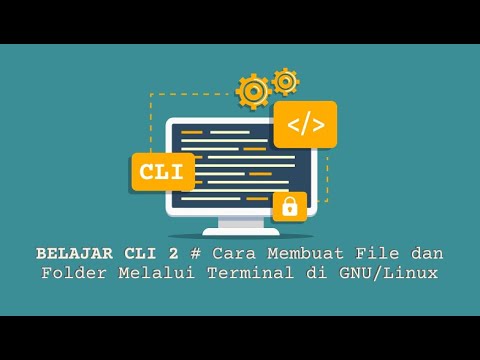Jika Anda lebih suka Opera daripada browser Firefox, maka Anda harus membaca artikel ini. Untuk menginstal browser Opera 11 di Ubuntu 11.10 Oneiric Ocelot Anda perlu menggunakan beberapa perintah sederhana melalui Terminal.
Langkah

Langkah 1. Untuk menambahkan kunci publik Opera, pertama-tama tekan Ctrl+Alt+T pada keyboard Anda untuk membuka Terminal
Saat terbuka, ketik atau gunakan metode salin/tempel untuk menambahkan perintah berikut: sudo sh -c 'wget -O - https://deb.opera.com/archive.key | apt-key add -' dan tekan Enter.

Langkah 2. Saat diminta kata sandi, ketik kata sandi dan tekan Enter lagi

Langkah 3. Sekarang untuk menambahkan jenis repositori Opera atau gunakan metode salin/tempel untuk menambahkan perintah berikut:
sudo gedit /etc/apt/sources.list.d/opera.list dan tekan Enter.

Langkah 4. Saat Gedit muncul, salin baris ini ke daftar Opera:
deb https://deb.opera.com/opera/ stable non-free lalu simpan dan tutup Gedit.

Langkah 5. Setelah Anda menutup Gedit, ketik atau salin/tempel perintah berikut ke Terminal, untuk memperbarui sistem Anda:
sudo apt-get update dan tekan Enter.

Langkah 6. Untuk menginstal Opera, ketik atau gunakan metode salin/tempel untuk menambahkan perintah berikut:
sudo apt-get install opera-stable dan tekan Enter.

Langkah 7. Ketika ditanya apakah Anda ingin melanjutkan, ketik 'Y' ke Terminal dan tekan Enter

Langkah 8. Setelah browser Opera terinstal, sekarang tutup Terminal Anda