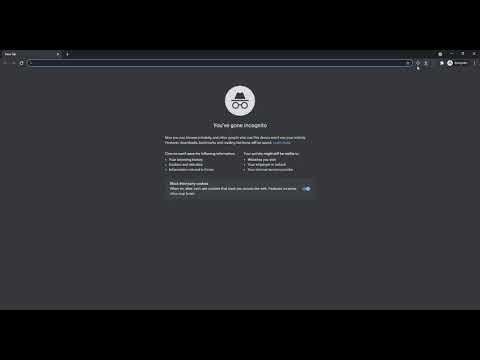Artikel wikiHow ini akan mengajarkan kepada Anda cara melihat situs Internet yang diblokir oleh keamanan OpenDNS. Cara termudah untuk melakukannya adalah dengan menggunakan layanan proxy online, tetapi jika komputer Anda memblokir semua situs proxy, Anda mungkin dapat menggunakan browser Tor versi portabel untuk melewati keamanan OpenDNS.
Langkah
Metode 1 dari 3: Menggunakan Perbaikan Umum

Langkah 1. Ketahui apa yang tidak akan berhasil
Banyak daftar hitam keamanan Internet dapat ditipu dengan menggunakan alamat seluler untuk situs web, atau dengan menggunakan alamat IP situs web alih-alih alamat biasanya. OpenDNS membuat taktik ini tidak berguna, jadi Anda harus mencoba beberapa cara lain untuk menghindarinya.

Langkah 2. Hubungkan langsung ke modem
Jika Anda dapat menghubungkan komputer Anda ke modem Internet melalui Ethernet, Anda dapat melewati batasan jaringan yang diberlakukan oleh OpenDNS. Ingatlah bahwa melakukan ini di lingkungan kerja atau sekolah kemungkinan besar merupakan pelanggaran, yang merupakan pelanggaran serius.
- Modem biasanya terpisah dari router. Jika koneksi Internet Anda menggunakan kombo router/modem, metode ini kemungkinan besar tidak akan berhasil untuk Anda.
- Metode ini paling efektif untuk koneksi rumah dengan kontrol orang tua OpenDNS yang diinstal.

Langkah 3. Gunakan koneksi data seluler
Jika Anda memiliki ponsel cerdas iPhone atau Android yang didukung, Anda dapat menggunakan koneksi data seluler ponsel Anda sebagai jaringan Wi-Fi. Proses ini disebut "penambatan", dan tidak semua penyedia seluler menyertakannya.
- Referensi artikel tertaut menggunakan tethering di laptop, tetapi instruksi yang sama akan berfungsi untuk komputer desktop.
- Jika komputer tempat Anda mencoba melewati OpenDNS tidak mengizinkan Anda memilih jaringan sendiri, Anda tidak akan dapat menggunakan tethering.

Langkah 4. Gunakan VPN
Virtual Private Networks (VPN) merutekan lalu lintas Internet Anda melalui berbagai server di seluruh dunia, yang menyembunyikan aktivitas jaringan Anda dari rangkaian keamanan seperti OpenDNS dan sejenisnya. Namun, sebagian besar langganan VPN berbayar, dan komputer Anda yang dibatasi mungkin tidak mengizinkan Anda membuat perubahan tingkat administrator ke
-
Salah satu opsi VPN gratis adalah Hotspot Shield. Jika Anda dapat menginstal Hotspot Shield di komputer yang dibatasi, Anda dapat mengakses sebagian besar situs yang diblokir.
Anda selalu dapat meletakkan file pengaturan Hotspot Shield di flash drive dan kemudian menginstalnya ke komputer dari sana
Metode 2 dari 3: Menggunakan Proxy Online

Langkah 1. Buka layanan proxy
Buka salah satu dari situs proxy berikut:
- Hide. Me -
- Situs Proxy -
- ProxFree -
- Whoer -
- Hidester -
- Anda mungkin harus mencoba beberapa situs proxy sebelum menemukan situs yang tidak diblokir oleh OpenDNS.
- Jika tidak ada proxy di atas yang berfungsi, coba cari proxy dengan mengetikkan proxy online terbaik 2018 (atau yang serupa) ke mesin pencari.

Langkah 2. Klik bilah pencarian situs proxy
Kotak teks ini biasanya berada di tengah halaman, meskipun Anda akan menemukannya di dekat bagian bawah halaman jika Anda menggunakan ProxFree.
Bilah pencarian ini berfungsi seperti bilah alamat peramban bawaan

Langkah 3. Masukkan alamat situs yang diblokir
Ketik alamat situs yang diblokir (mis., www.facebook.com) yang ingin Anda akses.

Langkah 4. Klik tombol Go
Tampilan tombol ini akan bervariasi tergantung pada layanan proxy yang Anda pilih (misalnya, Anda dapat mengklik Jelajahi secara anonim), tetapi biasanya berada di bawah atau di sebelah kanan kotak teks.
- Jika Anda menggunakan proxy ProxFree, Anda akan mengklik biru AKTIFKAN tombol.
- Anda juga dapat menekan tombol Enter.

Langkah 5. Jelajahi situs Anda seperti biasa
Situs Anda akan dimuat seperti saat menjelajah di komputer yang tidak dibatasi, meskipun mungkin perlu waktu lebih lama untuk memuat karena lokasi server proxy.
Metode 3 dari 3: Menggunakan Browser Portabel

Langkah 1. Pastikan Anda memenuhi prasyarat
Untuk menggunakan Tor di komputer yang dibatasi, Anda harus menginstalnya ke flash drive yang kemudian dapat Anda colokkan ke komputer yang dibatasi. Ada beberapa kondisi lain yang harus dipenuhi juga:
- Komputer yang dibatasi harus memiliki setidaknya satu port USB.
- Komputer yang dibatasi harus memungkinkan Anda untuk membuka file dari flash drive.
- Browser portabel Anda harus diinstal pada flash drive, tidak hanya disimpan di flash drive.

Langkah 2. Colokkan flash drive ke komputer yang tidak dibatasi
Itu harus dicolokkan ke salah satu port USB komputer Anda.
Anda mungkin mempertimbangkan untuk menggunakan komputer di rumah untuk proses ini

Langkah 3. Buka halaman unduhan Tor
Buka https://www.torproject.org/download/download-easy.html.en di browser Anda. Ini adalah situs tempat Anda akan mengunduh Tor, yang merupakan peramban yang memiliki proxy bawaan.
Berlawanan dengan kepercayaan populer, Tor pada dasarnya tidak berbahaya untuk diunduh dan digunakan selama Anda tidak melakukan sesuatu yang ilegal (seperti peramban biasa)

Langkah 4. Klik UNDUH
Tombol ungu ini berada di tengah halaman. File pengaturan Tor akan diunduh ke komputer Anda.
Jika Anda diminta untuk memilih lokasi unduhan, klik nama flash drive Anda, lalu lewati langkah berikutnya

Langkah 5. Pindahkan file pengaturan Tor ke flash drive Anda
Buka folder tempat file pengaturan diunduh, lalu lakukan hal berikut:
- Klik file untuk memilihnya.
- Tekan Ctrl+X (Windows) atau Command+X (Mac) untuk menyalin file dan menghapusnya dari lokasinya saat ini.
- Klik nama flash drive Anda di sisi kiri jendela.
- Klik ruang kosong di jendela flash drive.
- Tekan Ctrl+V (Windows) atau Command+V (Mac) untuk menempelkan file ke flash drive Anda.

Langkah 6. Instal Tor di flash drive Anda
Anda akan melakukan ini dengan memilih flash drive Anda sebagai tempat di mana Tor diinstal. Untuk melakukannya:
- Windows - Klik dua kali file Tor EXE, pilih bahasa dan klik oke, klik Jelajahi…, pilih nama flash drive Anda dan klik oke, klik Install, dan hapus centang pada kedua kotak dan klik Menyelesaikan ketika diminta.
- Mac - Klik dua kali file Tor DMG, verifikasi unduhan jika perlu, dan ikuti petunjuk tambahan di layar.

Langkah 7. Keluarkan flash drive Anda
Setelah Tor diinstal, Anda dapat dengan aman menghapus flash drive dari komputer Anda. Sekarang Tor ada di flash drive Anda, Anda seharusnya dapat menjalankannya di komputer yang dibatasi tanpa mengalami masalah.

Langkah 8. Colokkan flash drive Anda ke komputer yang dibatasi
Ini harus menjadi komputer di mana OpenDNS mencegah Anda mengakses situs web pilihan Anda.

Langkah 9. Buka Tor
Buka folder flash drive Anda, klik dua kali folder "Tor Browser", dan klik dua kali ikon "Start Tor Browser" yang berwarna hijau dan ungu. Anda akan melihat jendela peluncur Tor muncul.

Langkah 10. Klik Hubungkan
Itu ada di bagian bawah peluncur. Setelah beberapa saat, jendela Tor akan terbuka.
Tor menyerupai versi lama Firefox

Langkah 11. Pergi ke situs yang diblokir
Gunakan kotak teks di tengah halaman selamat datang Tor untuk melakukannya. Karena Tor terbuka dengan proxy bawaan, Anda seharusnya dapat mengunjungi situs mana pun.
Ingatlah bahwa waktu pemuatan situs akan meningkat karena lalu lintas browser Anda dialihkan melalui server yang berbeda
Tips
Ada ribuan layanan proxy online andal yang tersedia, jadi kemungkinan OpenDNS telah memblokir semuanya rendah. Teruslah mencari jika beberapa pilihan pertama Anda tidak berhasil
Peringatan
- Berhati-hatilah dalam memasukkan informasi pribadi atau sensitif saat menggunakan proxy. Karena host proxy dapat melihat informasi apa pun yang Anda kirimkan, Anda mungkin ingin menahan diri untuk tidak memasukkan hal-hal seperti nomor jaminan sosial atau login email Anda.
- OpenDNS jauh lebih komprehensif dalam pemblokirannya daripada kebanyakan daftar hitam Internet. Metode umum seperti menggunakan versi seluler situs web atau beralih ke alamat DNS yang berbeda seringkali tidak cukup untuk memungkinkan Anda mengunjungi situs yang diblokir.