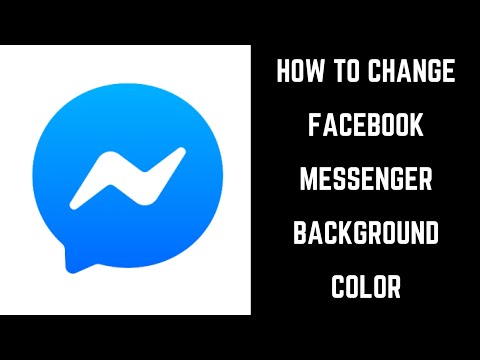Artikel wikiHow ini akan mengajarkan kepada Anda cara memilih dan menghapus nama, alamat, atau kartu kredit dari formulir IsiOtomatis yang disimpan di Chrome, atau menghapus semua data IsiOtomatis, menggunakan iPhone atau iPad.
Langkah
Metode 1 dari 2: Menghapus Item Individual

Langkah 1. Buka aplikasi Google Chrome di iPhone atau iPad Anda
Ikon Chrome terlihat seperti bola berwarna dengan titik biru di tengahnya.

Langkah 2. Ketuk ikon tiga titik vertikal
Tombol ini terletak di pojok kanan atas browser Anda. Ini akan membuka menu tarik-turun.

Langkah 3. Ketuk Pengaturan pada menu tarik-turun
Ini akan membuka halaman Pengaturan browser Anda.

Langkah 4. Ketuk Formulir IsiOtomatis pada halaman Pengaturan
Ini akan membuka daftar semua nama, alamat, dan kartu kredit yang disimpan ke isi otomatis browser Anda.

Langkah 5. Ketuk tombol EDIT
Itu terletak di sudut kanan atas halaman Formulir IsiOtomatis. Opsi ini akan memungkinkan Anda untuk memilih formulir isi otomatis dari daftar.

Langkah 6. Ketuk nama, alamat, atau kartu kredit pada daftar
Mengetuk akan memilih formulir isi otomatis ini, dan menampilkan tanda centang merah di sebelahnya pada daftar.
Anda dapat memilih beberapa formulir IsiOtomatis di sini untuk menghapus semuanya sekaligus

Langkah 7. Ketuk Hapus
Opsi ini ditulis dengan huruf merah di bagian bawah layar Anda. Ini akan menghapus formulir isi otomatis yang dipilih dari browser Anda.

Langkah 8. Ketuk tombol SELESAI
Itu terletak di sudut kanan atas layar Anda. Mengetuk akan menyimpan perubahan Anda. Informasi IsiOtomatis yang dihapus tidak akan muncul lagi saat Anda mengisi formulir online
Metode 2 dari 2: Menghapus Semua Data IsiOtomatis

Langkah 1. Buka aplikasi Google Chrome di iPhone atau iPad Anda
Ikon Chrome terlihat seperti bola berwarna dengan titik biru di tengahnya.

Langkah 2. Ketuk ikon tiga titik vertikal
Tombol ini terletak di pojok kanan atas browser Anda. Ini akan membuka menu tarik-turun.

Langkah 3. Ketuk Riwayat pada menu tarik-turun
Ini akan membuka riwayat penjelajahan Anda di halaman baru.

Langkah 4. Ketuk tombol Hapus Data Penjelajahan
Opsi ini ditulis dengan huruf merah di bagian bawah layar Anda.

Langkah 5. Pastikan Data IsiOtomatis dicentang pada daftar
Jika Anda tidak melihat tanda centang biru di samping opsi ini pada daftar Hapus Data Penjelajahan, Anda dapat memilihnya dengan mengetuk.
Anda juga dapat membatalkan pilihan opsi yang dipilih dengan mengetuk

Langkah 6. Ketuk tombol Hapus Data Penjelajahan
Opsi ini ditulis dengan huruf merah di bagian bawah daftar. Anda harus mengkonfirmasi tindakan Anda di jendela pop-up baru.

Langkah 7. Ketuk Hapus Data Penjelajahan untuk mengonfirmasi
Itu ditulis dengan huruf merah di pop-up konfirmasi. Ini akan menghapus semua formulir isi otomatis yang disimpan dari browser Anda.