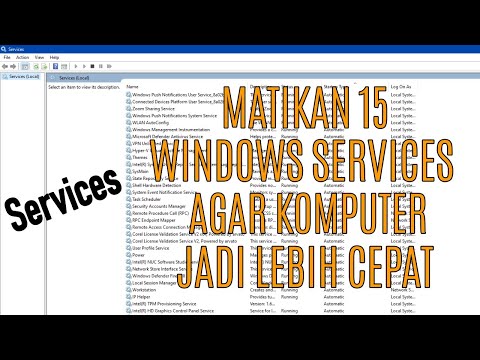Animasi menyenangkan untuk ditonton; mereka menyenangkan dan lucu, tetapi apakah Anda pernah mempertimbangkan untuk membuatnya sendiri? Membuat animasi sama menyenangkannya dengan menontonnya, tetapi bisa juga sulit. Dalam panduan ini, Anda akan belajar cara membuat animasi yang sederhana dan bagus dengan Adobe Flash!
Dukungan untuk Adobe Flash Player berakhir pada Desember 2020. Setelah itu, Flash Player tidak dapat lagi digunakan untuk mengekspor konten Flash. Gunakan Ruffle untuk emulasi sebagai gantinya (ruffle.rs)
Langkah

Langkah 1. Buka Macromedia Flash 10

Langkah 2. Pilih frame 1 pada timeline yang terletak di atas kanvas

Langkah 3. Gambar apa pun yang Anda inginkan di bingkai pertama Anda (mis.:
sosok tongkat).

Langkah 4. Pilih frame berikutnya tergantung pada panjang animasi Anda
Semakin besar perbedaan antara frame, semakin lama animasinya.

Langkah 5. Klik kanan pada frame dan klik "Insert KEYFrame"

Langkah 6. Klik kanan di mana saja antara frame pertama dan terakhir dan pilih "Create Motion Tween"
Sekarang gambar yang sama yang Anda gambar di bingkai pertama akan muncul di bingkai terakhir yang Anda buat.

Langkah 7. Edit gambar ini dengan cara apapun
Anda dapat mengubah ukuran, posisi, atau efek lain seperti alfa, warna, dll. Mereka muncul saat Anda mengklik kanan objek dan mengklik "Properties".

Langkah 8. Tekan Ctrl+↵ Enter untuk melihat animasi

Langkah 9. Bermain-main dan bereksperimen
Ada lebih banyak animasi flash daripada hanya ini.
Video - Dengan menggunakan layanan ini, beberapa informasi dapat dibagikan dengan YouTube

Tips
- Anda dapat mengatur jumlah FPS (Frames per second) dengan menggunakan alat seleksi, dan tidak ada yang disorot, lalu klik menu di bawah "Tindakan", untuk memunculkannya, dan di sudut kanan atas, ada jumlah yang ditetapkan FPS itu untuk Flash 8.
- Ada juga yang disebut FBF (atau Frame By Frame Animation) yaitu menggambar satu gambar pada satu frame dan kemudian menggambar "gerakan" gambar berikutnya pada frame berikutnya. Jika Anda terus melakukannya, Anda dapat membuat animasi yang sangat halus (dengan keterampilan). Namun, metode ini membutuhkan banyak waktu, dan karena itu kesabaran.
- Semakin banyak jumlah frame, semakin lama animasinya.
- Bermain dengan Flash; coba setiap tombol dan opsi yang Anda lihat untuk memahami efeknya. Dengan cara ini, ketika Anda benar-benar ingin membuat sesuatu dengan Flash, Anda akan tahu caranya.
- Saat mengerjakan proyek Flash, simpan sesering mungkin, seperti proyek lainnya.
- Semakin banyak frame per detik, semakin halus animasinya.
- Coba buat lapisan yang berbeda untuk objek yang berbeda dengan mengklik "+" di panel lapisan di samping garis waktu