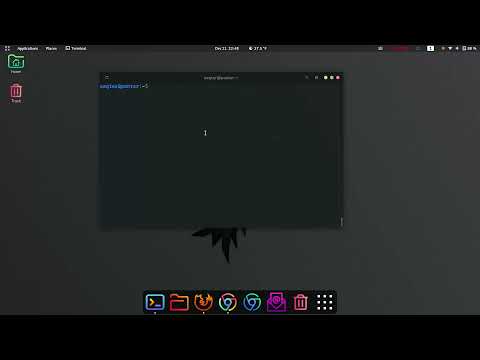Anda mungkin berpikir bahwa sulit untuk menghubungkan server cetak nirkabel sendiri, tetapi jangan biarkan kata-kata ini mengintimidasi Anda. Sebenarnya, melakukan tugas ini sederhana dan mudah. Perangkat lunak yang disertakan dengan server printer nirkabel akan melakukan sebagian besar konfigurasi untuk Anda, meskipun Anda mungkin perlu memasukkan beberapa informasi. Cukup ikuti petunjuk dari layar wizard pengaturan untuk menghubungkan server cetak nirkabel. Mulailah dengan melakukan langkah-langkah ini.
Langkah

Langkah 1. Kumpulkan informasi dari jaringan nirkabel Anda
Anda perlu mendapatkan informasi berikut:
- SSID: Ini adalah singkatan dari service set identifier. SSID terdiri dari serangkaian karakter yang secara unik mengidentifikasi jaringan area lokal nirkabel. Ini memungkinkan perangkat jaringan terhubung ke jaringan ini, berbeda dengan jaringan lain yang berjalan di area yang sama.
- Nomor saluran: Ini adalah jalur unik di mana dua node berkomunikasi satu sama lain.
- Kunci WEP (opsional): Ini adalah singkatan dari Wired Equivalent Privacy. WEP mengenkripsi data saat berjalan dari satu titik akhir ke titik akhir lainnya melalui gelombang radio.

Langkah 2. Instal driver printer di komputer Anda
Jika Anda memiliki lebih dari satu komputer yang akan menggunakan server printer nirkabel, Anda harus menginstal perangkat lunak printer ini pada masing-masing komputer.

Langkah 3. Hubungkan server cetak nirkabel ke jaringan
Colokkan salah satu konektor kabel Ethernet ke port LAN server cetak nirkabel. Colokkan konektor lain ke sakelar atau router.

Langkah 4. Hubungkan printer ke jaringan
Nyalakan tombol daya.

Langkah 5. Masukkan CD instalasi server cetak nirkabel ke dalam drive CD-ROM komputer
Pastikan komputer ini juga terhubung ke jaringan. Jendela wizard pengaturan akan muncul secara otomatis. Perangkat lunak ini akan mendeteksi jaringan, dan menampilkan informasi berikut:
- Nama server
- alamat IP

Langkah 6. Pastikan ini adalah informasi yang benar
Sebuah jendela akan muncul memberi tahu Anda bahwa ia telah mendeteksi server cetak nirkabel. Ini juga akan menampilkan pengaturan jaringan, yang akan menjadi default. Pergi ke layar berikutnya, yang akan menampilkan informasi Pengaturan IP.

Langkah 7. Pilih opsi alamat IP
Jendela akan menampilkan dua opsi:
- Secara otomatis mendapatkan alamat IP (DHCP): DHCP adalah singkatan dari Dynamic Host Configuration Protocol. Protokol ini secara dinamis mengalokasikan alamat IP dari server, yang berisi kumpulan alamat IP terbuka. Perangkat jaringan meminjam salah satu alamat IP untuk jangka waktu tertentu. Setelah waktu habis, maka server akan meminjamkan alamat IP lain yang tersedia untuk perangkat jaringan. Opsi ini biasanya default. Simpan opsi ini jika Anda tidak ingin menggunakan alamat IP statis. Protokol ini memungkinkan Anda untuk menambahkan lebih banyak perangkat jaringan ke jaringan tanpa harus melakukan konfigurasi apa pun.
- Atur konfigurasi IP secara manual: Jika Anda menjalankan beberapa komputer atau server, pilih opsi ini. Alamat IP tidak akan berubah secara otomatis dan juga memungkinkan Anda untuk memecahkan masalah jaringan ketika Anda memiliki lebih dari satu PC yang beroperasi dari PC gateway atau router yang sama.

Langkah 8. Klik tombol Berikutnya
Jendela untuk mengonfigurasi pengaturan keamanan nirkabel akan muncul. Dua langkah berikutnya adalah opsional.

Langkah 9. Masukkan kata sandi di bidang, jika Anda pernah menggunakannya
Server cetak nirkabel akan secara otomatis menghasilkan WEP yang sama dengan yang digunakan WAP Anda. WAP adalah singkatan dari protokol aplikasi nirkabel, yang merupakan spesifikasi aman yang memungkinkan orang yang menggunakan perangkat seluler untuk mengirim dan mengambil informasi secara instan. Namun, jika Anda menggunakan kunci WEP, jangan ketik apa pun di kotak teks frasa sandi. Cukup klik tombol Next dan masukkan kuncinya.
Sebuah jendela konfirmasi akan muncul. Verifikasi bahwa pengaturan Anda sudah benar. Kemudian tutup wizard pengaturan

Langkah 10. Cabut kabel daya dan kabel jaringan server printer nirkabel
Kemudian, pasang kembali kabel daya ke server printer nirkabel. Server printer nirkabel akan secara otomatis menyala dan sekarang seharusnya dapat berkomunikasi secara nirkabel dengan printer dan perangkat jaringan lainnya.