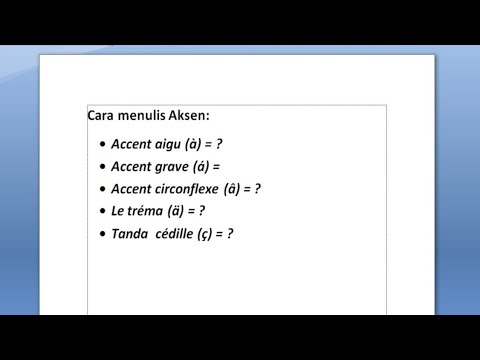Ingin menampilkan pertunjukan cahaya dengan indikator LED keyboard Anda? Anda dapat menggunakan skrip Visual Basic sederhana untuk menelusuri tombol Num Lock, Caps Lock, dan Scroll Lock, yang akan menyalakan dan mematikan lampu indikatornya. File ini akan berjalan di komputer Windows mana pun, menjadikannya lelucon yang tidak berbahaya.
Langkah

Langkah 1. Buka Notepad
Anda dapat membuat skrip cepat yang akan memutar LED indikator keyboard untuk Caps Lock, Num Lock, dan Scroll Lock di Windows. Ini hanya akan berfungsi jika keyboard memiliki LED ini, biasanya terletak di sudut kanan atas keyboard.

Langkah 2. Salin kode di bawah ini ke dalam dokumen Notepad kosong
Kode ini akan membuat skrip yang akan memutar lampu. Skrip ditulis dalam VisualBasic, yang memungkinkan Anda menjalankannya di komputer Windows mana pun.
MsgBox "Lihat keyboard Anda untuk pertunjukan cahaya yang keren!" set wshShell = wscript. CreateObject("wscript.shell") wscript. Createobject("WScript. Shell") lakukan wscript.sleep 100 wshShell.sendkeys"{NUMLOCK}" wshShell.sendkeys"{CAPSLOCK}" wshShell.sendkeys"{SCROLLLOCK }" lingkaran

Langkah 3. Buka jendela "Simpan sebagai"
Klik menu File dan pilih "Simpan sebagai".

Langkah 4. Ganti menu "Save as type" ke "All Files (*
*)".
Ini akan memungkinkan Anda untuk menyimpan file teks sebagai jenis file yang berbeda.

Langkah 5. Beri file ekstensi ".vbs"
Ini akan menyimpannya sebagai skrip Visual Basic. Misalnya, Anda bisa menamainya "keyboardshow.vbs". Jika Anda ingin mempermainkan seseorang, beri nama sesuatu yang lain sehingga mereka membukanya tanpa menyadari apa yang akan dilakukannya.

Langkah 6. Simpan file
Pilih lokasi yang dapat Anda temukan dengan mudah, seperti di desktop atau di folder Dokumen Anda.

Langkah 7. Jalankan file
Klik dua kali file yang Anda buat untuk memulai skrip. Anda akan melihat "Lihat keyboard Anda untuk pertunjukan cahaya yang keren!" muncul di kotak dialog, dan LED indikator akan mulai menyala dan mati dalam satu lingkaran. Anda dapat menjalankan skrip ini di komputer Windows mana pun.
- Karena skrip terus-menerus "menekan" tiga tombol, itu akan membuat pengetikan apa pun menjadi tidak mungkin terbaca. Anda harus menghentikan skrip untuk melanjutkan pengetikan. Menggunakan skrip ini dapat memperlambat komputer lama.
- Anda dapat menggunakan drive USB untuk memindahkannya ke komputer Windows mana pun. Anda mungkin mengalami kesulitan mengirim email sebagai lampiran, karena banyak layanan email tidak mengizinkan lampiran VBS. Ini karena Visual Basic adalah cara umum untuk membuat virus.

Langkah 8. Buka Task Manager jika Anda ingin menghentikan script
Pertunjukan cahaya akan berlanjut sampai Anda memaksa pertunjukan berhenti. Anda dapat melakukan ini dari Pengelola Tugas. Untuk membuka Task Manager, tekan Ctrl+Alt+Del dan pilih "Task Manager", atau tekan Ctrl+ Shift+Esc untuk membukanya secara langsung. Pastikan Anda memberi tahu seseorang cara mematikannya jika Anda mengerjai mereka.

Langkah 9. Buka tab "Proses" atau "Detail"
Ini akan menampilkan semua proses yang sedang beroperasi di komputer Anda. Jika Anda tidak melihat salah satu tab ini, klik opsi "More details". Di Windows 10, akan ada tab "Proses" dan "Detail". Pilih tab "Detail".

Langkah 10. Temukan proses "wscript.exe"
Biasanya dapat ditemukan di akhir daftar.

Langkah 11. Klik kanan pada "wscript.exe" dan pilih "End task"
Konfirmasikan bahwa Anda ingin menghentikan proses. Ini akan mengembalikan keyboard ke fungsi biasa.