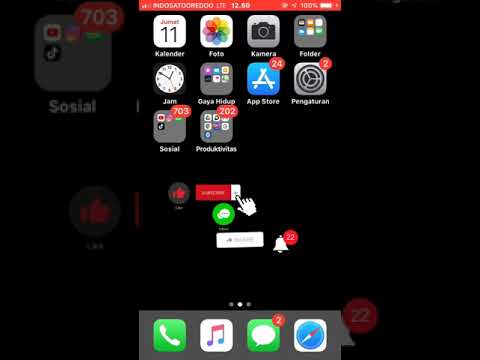Artikel wikiHow ini akan mengajarkan kepada Anda cara menambahkan ruang kerja baru ke daftar Ruang Kerja di Slack, menggunakan iPhone atau iPad.
Langkah

Langkah 1. Buka Slack di iPhone atau iPad Anda
Aplikasi Slack terlihat seperti "S" pada ikon kotak berwarna di layar beranda Anda.
Jika Anda tidak masuk secara otomatis, ketuk Masuk di bagian bawah, dan masuk ke ruang kerja yang ingin Anda kirimi pesan.

Langkah 2. Ketuk ikon # di kiri atas
Tombol ini akan membuka menu navigasi Anda di sisi kiri layar Anda.

Langkah 3. Geser ke kanan pada menu navigasi Anda
Ini akan membuka daftar semua ruang kerja Anda di panel menu.
Jika menu membuka Direct Message, geser ke kanan dua kali untuk membuka halaman Workspaces

Langkah 4. Ketuk tombol Tambahkan Ruang Kerja
Opsi ini ada di bagian bawah daftar Ruang Kerja Anda. Ini akan memungkinkan Anda untuk menambahkan ruang kerja ke akun Anda saat ini.

Langkah 5. Ketuk Masuk secara manual
Opsi ini tercantum di sebelah ikon kunci di bagian bawah layar Anda. Ini akan memungkinkan Anda mengetikkan URL ruang kerja secara manual.
Atau, Anda dapat memilih Konfirmasi alamat email lain di sini. Opsi ini akan memungkinkan Anda untuk mengimpor semua ruang kerja Anda dari akun Slack lain.

Langkah 6. Masukkan alamat URL ruang kerja Anda
Anda dapat menggunakan keyboard untuk mengetikkan URL ruang kerja Anda di sini, atau menempelkan tautan dari clipboard Anda.

Langkah 7. Ketuk tombol Berikutnya
Itu ditulis dengan huruf biru di sudut kanan atas layar Anda.

Langkah 8. Masukkan alamat email yang ingin Anda gunakan
Ketik alamat email Anda ke dalam bidang email, atau tempel dari clipboard Anda.

Langkah 9. Ketuk tombol Berikutnya berwarna biru
Tombol ini berada di pojok kanan atas layar Anda.

Langkah 10. Ketuk tombol Ketik kata sandi
Opsi ini akan memungkinkan Anda untuk masuk ke ruang kerja yang dipilih dengan kata sandi akun Anda.
Atau, Anda dapat memilih Kirim tautan ajaib di sini. Jika Anda memilih opsi ini, Anda akan menerima email dengan tautan masuk, dan Anda tidak perlu memasukkan kata sandi untuk masuk ke ruang kerja ini.

Langkah 11. Masukkan kata sandi Anda ke dalam bidang Kata Sandi
Ketikkan kata sandi yang terkait dengan akun Anda untuk masuk ke ruang kerja yang dipilih.

Langkah 12. Ketuk tombol Berikutnya berwarna biru
Tombol ini berada di pojok kanan atas layar Anda. Ini akan memasukkan Anda ke ruang kerja yang dipilih, dan menambahkannya ke daftar Ruang Kerja di panel menu Anda.