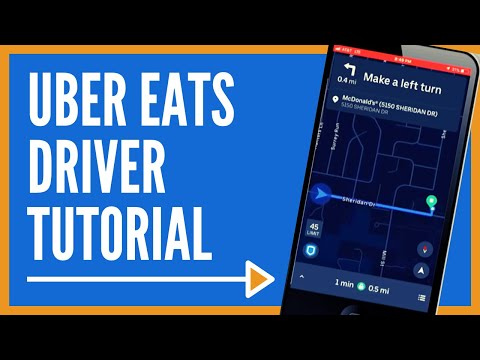Artikel wikiHow ini akan mengajarkan kepada Anda cara menambahkan bentuk sederhana (seperti hati dan bintang) ke video call FaceTime di iPhone atau iPad.
Langkah

Langkah 1. Hubungkan ke panggilan video FaceTime
Jika Anda baru mengenal FaceTime, lihat wikiHow ini untuk mempelajari cara melakukan atau menjawab panggilan.
Anda harus menggunakan iOS 12 atau lebih baru untuk menggunakan Bentuk di FaceTime

Langkah 2. Ketuk layar
Deretan ikon akan muncul di sepanjang bagian bawah.

Langkah 3. Ketuk tombol efek
Ini adalah bintang di pojok kiri bawah layar.

Langkah 4. Ketuk garis berlekuk merah
Tombol ini berada di sebelah tombol Aa di bagian bawah layar. Panel Bentuk″ akan diperluas di bagian bawah layar.

Langkah 5. Ketuk bentuk yang ingin Anda gunakan
Bentuknya akan muncul di atas gambar video Anda.

Langkah 6. Seret bentuk ke posisi yang diinginkan dalam video
Di sinilah bentuknya akan tetap ada sampai Anda menghapusnya.

Langkah 7. Pilih bentuk tambahan (opsional)
Anda dapat menambahkan banyak bentuk ke video sesuai keinginan.

Langkah 8. Ketuk Selesai
Tombol ini berada di pojok kanan atas layar. Panel Bentuk akan runtuh.