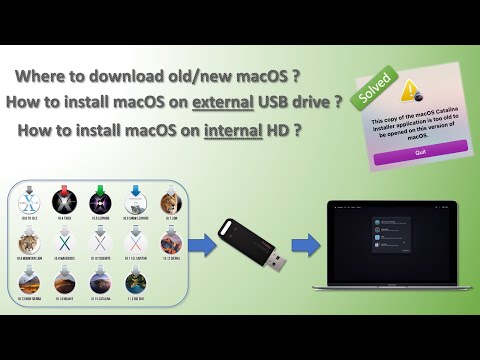Ini adalah panduan cepat tentang cara Fragment Disk Hard Drive pada Sistem Operasi Windows 8.1 Pro ikuti langkah-langkah berikut untuk mempelajari bagaimana melakukannya. Panduan ini juga akan menyertakan panduan praktis tentang cara menambahkan Ikon berikut ke Desktop: - Komputer Saya (alias Komputer) - File Pengguna - Jaringan - Keranjang Sampah - Panel Kontrol.
Langkah

Langkah 1. Navigasikan ke "Desktop" Anda setelah selesai, di mana saja di Desktop (bukan pada ikon) klik kanan dan pada menu tarik-turun pilih "Personalisasi"

Langkah 2. Amati kotak yang terbuka bernama "Personalisasi"
Dalam kotak ini ada judul yang disebut "Ubah Ikon Desktop", yang dapat ditemukan di sisi kiri atas kotak. Klik di atasnya.

Langkah 3. Klik pada judul ini
Sebuah kotak bernama "Pengaturan Ikon Desktop" akan terbuka. Di bagian atas kotak ini Anda akan menemukan lima kotak centang. Pastikan semuanya dicentang dan klik terapkan di bagian bawah kotak. Anda sekarang dapat menutup Kotak itu dan kotak Personalisasi juga.

Langkah 4. Lihat Ikon yang baru saja Anda periksa muncul di desktop Anda
Ini adalah tambahan yang berguna untuk navigasi Windows 8, yang sulit dilakukan oleh sebagian besar pengguna.

Langkah 5. Cari Ikon "Komputer / Komputer Saya / PC Ini"
Klik dua kali di atasnya dan buka. Anda sekarang dihadapkan dengan file explorer Windows 8 di lingkungan desktop. Anda ingin mengklik kanan pada Hard Drive utama Anda yang menjalankan Sistem Operasi, yang kemungkinan besar adalah Drive (C:). Setelah Anda mengklik kanan pada Drive (C:) gulir ke bawah ke opsi "Properties" di bagian bawah menu drop-down dan Klik di atasnya.

Langkah 6. Cari kotak yang akan dibuka bernama "Windows 8.1 Pro (C:
) Properties (atau apa pun yang Anda sebut drive itu. Anda juga akan melihat enam tab di bagian atas layar serta opsi di kanan bawah obrolan pai.

Langkah 7. Klik tombol Disk Clean up yang ditemukan di kanan bawah diagram lingkaran terlebih dahulu
Setelah ini selesai, itu akan mulai menghitung apa yang dapat dihapus. Ini bukan de-frag tetapi merupakan pilihan untuk membersihkan beberapa file yang tidak perlu ruang pada Hard Drive. Setelah selesai menghitung akan muncul kotak dengan beberapa kotak centang, pastikan semuanya dicentang dan klik "OK". Lalu "Hapus File".

Langkah 8. Klik pada tab "Alat" di bagian atas kotak
Setelah ini selesai, Anda akan melihat opsi yang disebut "Optimalkan dan Defragmentasi Drive" Dengan tombol bernama Optimise, klik itu.

Langkah 9. Amati sebuah kotak bernama "Optimise Drives" akan terbuka
Di jendela ini, Anda akan melihat daftar semua drive yang saat ini terhubung ke komputer dan statusnya di paling kanan di samping jenis media dan terakhir dijalankan.

Langkah 10. Pilih Hard Drive yang ingin Anda de-frag dengan mengkliknya dan menyorotnya sehingga memiliki sorotan biru dan klik optimasi yang ditemukan di sebelah tombol Analisis
Ini memiliki perisai biru dan kuning di sebelahnya yang menunjukkan bahwa izin Administrator akan diperlukan dan itu akan meminta Anda melanjutkan operasi.