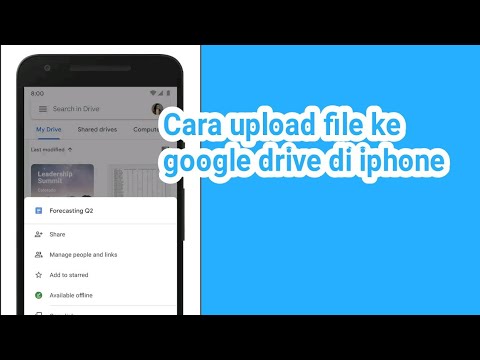Artikel wikiHow ini akan mengajarkan kepada Anda cara merekam layar Windows 10 menggunakan Xbox Game Bar bawaan atau aplikasi gratis bernama FlashBack Express Recorder.
Langkah
Metode 1 dari 2: Menggunakan Bilah Game Xbox

Langkah 1. Buka aplikasi Game Bar
Anda dapat melakukannya dengan mengklik Bilah Permainan Xbox di menu Mulai, atau dengan mengetik bilah permainan ke bilah pencarian Windows.
- Jika Anda belum masuk, ikuti petunjuk di layar untuk masuk (atau buat akun) sekarang.
- Game Bar sudah diinstal sebelumnya di Windows 10. Jika Anda telah menghapus aplikasi, Anda dapat menginstalnya kembali dari Microsoft Store.
- Metode ini berfungsi di semua komputer Windows 10 selama kartu video Anda mendukung salah satu encoder berikut: Intel Quick Sync H.260, Nvidia NVENC, atau AMD VCE.

Langkah 2. Tekan Menangkan+G
Ini akan membuka layar bilah permainan.

Langkah 3. Sesuaikan preferensi perekaman layar Anda (opsional)
Jika Anda ingin menyempurnakan opsi perekaman layar, Anda dapat melakukannya di Pengaturan Windows. Begini caranya:
- Buka menu Mulai dan klik Pengaturan.
- Klik Permainan.
- Klik Bilah Permainan di kolom kiri.
- Gulir ke bawah pada panel kanan untuk menyesuaikan preferensi audio dan video Anda.
- Tutup jendela Pengaturan setelah Anda selesai dan kembali ke Xbox Game Bar.

Langkah 4. Tekan Win+Alt+R untuk mulai merekam layar
Bilah yang menampilkan kemajuan Anda akan muncul di kanan atas layar.
Klik ikon mikrofon pada bilah untuk mengaktifkan atau menonaktifkan perekaman suara

Langkah 5. Klik kotak ketika Anda selesai merekam
Ada pada indikator yang menampilkan kemajuan Anda. Rekaman layar Anda sekarang disimpan ke folder bernama Tangkapan, yang ada di dalam dirimu Video map.
Metode 2 dari 2: Menggunakan Perekam FlashBack Express

Langkah 1. Instal FlashBack Express dari situs web FlashBack
Ada berbagai aplikasi gratis yang dapat merekam layar Anda jika Xbox Game Bar tidak berfungsi di komputer Anda. FlashBack Express adalah salah satunya. Untuk mengunduh aplikasi:
- Klik LANJUTKAN EKSPRESI di bawah tombol ungu di dekat bagian tengah halaman.
- Klik DAPATKAN EKSPRES – GRATIS.
- Simpan penginstal ke komputer Anda.
- Klik dua kali penginstal dan ikuti petunjuk di layar untuk menyelesaikan penginstalan.

Langkah 2. Buka FlashBack Express Recorder
Anda akan menemukannya di menu Start di dalam folder bernama Perangkat Lunak Blueberry.

Langkah 3. Klik Rekam Layar Anda
Ini akan membuka panel dengan opsi penyesuaian.

Langkah 4. Pilih apa yang ingin Anda rekam
- Untuk merekam seluruh layar, pilih Layar penuh dari menu tarik-turun Rekam″.
- Pilih Jendela jika Anda hanya ingin merekam penggunaan satu aplikasi.
- Pilih Wilayah jika Anda ingin memilih area layar untuk direkam.
- Untuk merekam webcam Anda, centang kotak di bagian bawah jendela yang bertuliskan Rekam Webcam.″

Langkah 5. Pilih suara mana yang akan direkam
- Jika Anda tidak ingin merekam suara, hilangkan tanda centang dari kotak Rekam Suara″.
- Untuk merekam suara menggunakan mikrofon komputer Anda, biarkan opsi Mikrofon dicentang. Jika Anda tidak ingin rekaman Anda mengambil suara Anda sendiri (atau suara di dalam ruang Anda), hapus tanda centang di sebelah opsi ini.
- Untuk merekam suara yang berasal dari komputer Anda (seperti suara dalam aplikasi), centang kotak Speaker PC Default″ (atau pilih speaker Anda).

Langkah 6. Klik Rekam saat Anda siap untuk mulai merekam
- Jika Anda merekam layar penuh, hitungan mundur akan muncul. Ketika hitungan mundur selesai, semua yang ada di layar akan direkam.
- Jika Anda merekam satu jendela, Anda akan diminta untuk mengklik jendela yang ingin Anda rekam, lalu klik Catatan. Perekaman akan dimulai setelah hitungan mundur selesai dan bilah kemajuan akan ditampilkan.
- Jika Anda merekam area layar, ikuti petunjuk di layar untuk memilih bagian layar mana yang akan diambil, lalu klik Catatan. Perekaman akan dimulai setelah hitungan mundur selesai dan bilah kemajuan akan ditampilkan.

Langkah 7. Klik kotak merah saat Anda selesai merekam
Itu ada di bilah kemajuan. Sebuah jendela pop-up akan muncul, menanyakan apa yang ingin Anda lakukan.

Langkah 8. Klik Simpan untuk menyimpan rekaman
Anda akan diminta untuk menyimpan video yang direkam ke folder bernama FlashBack Movies di Dokumen folder, tetapi Anda dapat memilih lokasi yang berbeda di panel kiri. Klik Menyimpan setelah memilih folder.