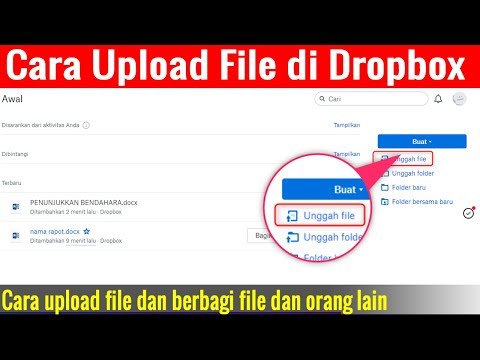Artikel wikiHow ini akan mengajarkan kepada Anda cara menyalin berkas di Google Drive ke lokasi lain saat Anda menggunakan komputer.
Langkah

Langkah 1. Buka https://drive.google.com di browser web
Anda dapat menggunakan browser apa pun di PC atau Mac untuk mengakses Drive Anda. Jika Anda belum masuk ke akun Anda, klik Buka Google Drive untuk masuk sekarang.

Langkah 2. Klik kanan file yang ingin Anda salin
Sebuah menu akan muncul.

Langkah 3. Klik Buat salinan
Itu ada di dekat bagian bawah menu. Salinan file sekarang ada di direktori saat ini. Judul salinan dimulai dengan "Salinan".

Langkah 4. Klik kanan salinan yang baru saja Anda buat
Sebuah menu akan muncul.

Langkah 5. Klik Pindah ke…
Daftar folder di drive Anda akan muncul.

Langkah 6. Klik folder tujuan

Langkah 7. Klik PINDAHKAN
File yang disalin sekarang terletak di folder yang dipilih.