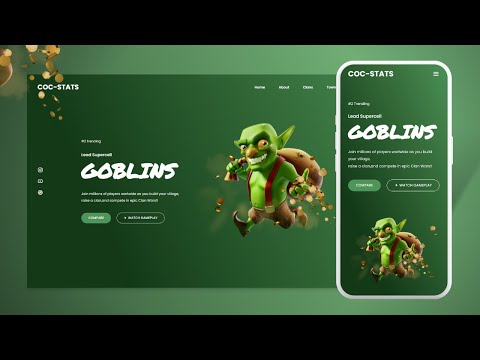Artikel wikiHow ini akan mengajarkan kepada Anda cara memilih beberapa file di Google Drive dan menyimpan salinannya ke folder yang dipilih, menggunakan Android.
Langkah

Langkah 1. Buka aplikasi Google Drive di Android Anda
Ikon Drive terlihat seperti segitiga dengan tepi kuning, biru, dan hijau. Anda dapat menemukannya di menu Aplikasi.
Jika Anda tidak secara otomatis masuk ke Drive di Android, Anda harus memasukkan email dan kata sandi untuk masuk dengan akun Google Anda

Langkah 2. Ketuk dan tahan file
Ini akan memilih file, dan memberi tanda centang biru pada ikonnya.

Langkah 3. Ketuk dan pilih semua file yang ingin Anda salin
Semua file yang dipilih akan menampilkan tanda centang biru. Anda dapat memilih file sebanyak yang Anda inginkan.

Langkah 4. Ketuk ikon tiga titik
Tombol ini ada di bilah alat di bagian bawah layar Anda. Ini akan membuka menu pop-up.

Langkah 5. Pilih Kirim salinan pada menu
Opsi ini akan membuka jendela pop-up baru, dan memungkinkan Anda memilih aplikasi untuk membagikan file yang Anda pilih.

Langkah 6. Pilih Simpan ke Drive
Opsi ini akan memungkinkan Anda untuk menyalin semua file yang dipilih, dan menyimpan salinan masing-masing file di penyimpanan Drive Anda.

Langkah 7. Ketuk alamat email di bawah judul Akun
Opsi ini akan memungkinkan Anda untuk memilih email yang berbeda jika Anda ingin menyimpan file yang disalin ke Drive akun yang berbeda.

Langkah 8. Ketuk nama folder di bawah judul Folder
Opsi ini memungkinkan Anda mengubah folder tujuan untuk file yang disalin jika Anda ingin menyimpannya di folder yang berbeda dari pilihan default Anda.

Langkah 9. Ketuk tombol SIMPAN biru
Tombol ini berada di pojok kanan bawah jendela pop-up. Ini akan menyalin semua file yang dipilih, dan menyimpan salinan ke folder tujuan yang Anda pilih.