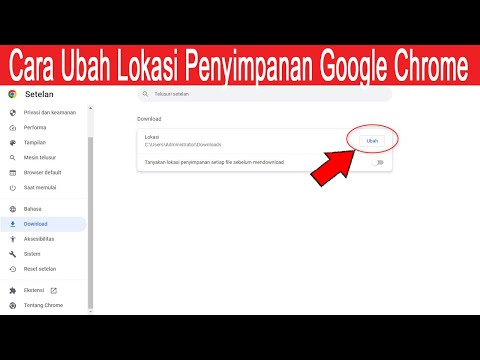Twitch adalah salah satu layanan streaming video paling populer di internet, paling sering digunakan oleh para gamer untuk streaming gameplay mereka. Selain permainan, ada banyak saluran langsung lainnya di Twitch yang melayani berbagai macam minat. Artikel wikiHow ini akan mengajarkan kepada Anda cara memulai aplikasi Twitch di iPhone atau iPad.
Langkah
Metode 1 dari 5: Menyiapkan Twitch

Langkah 1. Unduh dan instal Twitch
Twitch adalah aplikasi gratis. Jika Anda belum melakukannya, gunakan langkah-langkah berikut untuk mengunduh dan menginstal Twitch:
- Buka Toko aplikasi.
- Ketuk Mencari tab.
- Ketik " Kedutan " di bilah pencarian.
- Mengetuk Berkedut dalam hasil pencarian.
- Mengetuk DAPATKAN di sebelah aplikasi Twitch.

Langkah 2. Buka Twitch di iPhone atau iPad Anda
Ini adalah ikon ungu yang berisi gelembung obrolan bersudut dengan mata. Anda biasanya akan menemukannya di layar beranda.

Langkah 3. Ketuk Daftar
Tombol ini berada di pojok kanan bawah layar.
Jika Anda sudah memiliki akun Twitch, ketuk Gabung, masukkan nama pengguna dan kata sandi Anda, centang kotak di samping “Saya bukan robot”, lalu ketuk Gabung.

Langkah 4. Isi formulir dan ketuk Daftar
Masukkan alamat email Anda di bilah atas. Kemudian masukkan nama pengguna dan kata sandi yang Anda inginkan. Ketuk kotak yang bertuliskan "Ulang Tahun" dan pilih bulan, hari, dan tahun ulang tahun Anda di bagian bawah. Mengetuk Mendaftar ketika Anda selesai.

Langkah 5. Ketuk gambar dengan item yang diminta
Untuk membuktikan bahwa Anda adalah orang yang sebenarnya, sebuah pop-up akan muncul meminta Anda untuk mengetuk gambar dengan item yang diminta (yaitu mobil, lampu lalu lintas, sepeda). Ketuk semua gambar dengan item yang disebutkan di bagian atas dan ketuk berikutnya. Jika tidak ada gambar yang memiliki gambar yang disebutkan, ketuk Melewati.

Langkah 6. Periksa email Anda
Email konfirmasi akan dikirim ke email yang Anda gunakan untuk mendaftar Twitch. Cari email berjudul, "Kode Verifikasi Twitch Anda" dan buka email tersebut.

Langkah 7. Ketuk Verifikasi akun Anda
Tombol ungu ini berada di tengah email. Ini memverifikasi akun Anda dan memasukkan Anda ke Twitch di browser web.
Atau, Anda dapat mencatat kode verifikasi 6 digit dan memasukkannya di aplikasi Twitch dan ketuk Kirim.
Metode 2 dari 5: Menemukan Aliran untuk Ditonton

Langkah 1. Buka Twitch di iPhone atau iPad Anda
Ini adalah ikon ungu yang berisi gelembung obrolan bersudut dengan mata. Anda biasanya akan menemukannya di layar beranda.

Langkah 2. Ketuk Telusuri untuk menemukan aliran baru
Tombol ini berada di pojok kanan bawah layar. Ini menampilkan daftar kategori.
Atau, Anda dapat mengetuk Menemukan untuk melihat daftar streaming langsung dan kategori yang direkomendasikan.

Langkah 3. Ketuk kategori
Ini menampilkan daftar streaming langsung yang terkait dengan kategori tersebut.
- Jika Anda tidak melihat kategori yang Anda suka, ketuk kaca pembesar di sudut kanan atas dan gunakan bilah pencarian untuk mencari kategori yang Anda suka.
- Anda juga dapat mengetuk Saluran Langsung untuk menampilkan daftar saluran langsung yang direkomendasikan.

Langkah 4. Ketuk saluran langsung
Ini mulai mengalirkan saluran secara langsung.
Atau, Anda dapat mengetuk Video atau klip di bagian atas layar untuk menampilkan video yang telah direkam sebelumnya.

Langkah 5. Gunakan obrolan untuk berkomunikasi selama streaming langsung
Anda dapat menggunakan obrolan di bawah aliran video untuk berkomunikasi dengan pemirsa lain dan streamer. Gunakan kotak teks di bagian bawah untuk mengetik pesan. Ketuk ikon yang menyerupai wajah tersenyum untuk menampilkan daftar stiker dan emoji yang dapat Anda posting ke obrolan.
Anda juga dapat memposting bit ke obrolan. Bits adalah stiker unik yang dapat Anda beli dan poskan ke obrolan. Ini mendukung streamer dan afiliasinya
Metode 3 dari 5: Menemukan dan Menambahkan Teman

Langkah 1. Buka Twitch di iPhone atau iPad Anda
Ini adalah ikon ungu yang berisi gelembung obrolan bersudut dengan mata. Anda biasanya akan menemukannya di layar beranda.

Langkah 2. Ketuk ikon gelembung ucapan
Tombol ini berada di pojok kanan atas aplikasi, di sebelah ikon kaca pembesar. Ini menampilkan halaman sosial.

Langkah 3. Ketuk Teman
Itu ada di bagian atas layar. Daftar teman Twitch online Anda muncul di sini.

Langkah 4. Ketuk Tambah Teman
Tombol ungu ini berada di tengah layar. Ini menampilkan bilah pencarian yang dapat Anda gunakan untuk mencari pengguna.

Langkah 5. Masukkan nama pengguna di bilah pencarian
Ini menampilkan daftar pengguna yang cocok dengan pencarian Anda.

Langkah 6. Ketuk nama pengguna teman Anda
Ini menampilkan saluran mereka.

Langkah 7. Ketuk …
Ini adalah ikon dengan tiga titik di sudut kanan atas.

Langkah 8. Ketuk Tambah [nama pengguna] sebagai teman
Ini mengirim permintaan pertemanan ke teman Anda.

Langkah 9. Ketuk Bisikan [nama pengguna]
Ini memungkinkan Anda untuk mengirim pesan pribadi ke teman Anda.
Anda dapat melihat semua percakapan pesan pribadi Anda di bawah bisikan dalam menu sosial.
Metode 4 dari 5: Streaming di Twitch

Langkah 1. Buka Twitch di iPhone atau iPad Anda
Ini adalah ikon ungu yang berisi gelembung obrolan bersudut dengan mata. Anda biasanya akan menemukannya di layar beranda.

Langkah 2. Ketuk ikon profil Anda
Tombol ini berada di pojok kanan atas aplikasi. Jika Anda belum memilih gambar profil, ini akan menampilkan gambar yang menyerupai seseorang. Ini menampilkan profil Anda.

Langkah 3. Ketuk Tayangkan
Ini adalah opsi pertama di bagian atas menu profil Anda.

Langkah 4. Ketuk Aktifkan Mikrofon
Ini adalah tombol ungu pertama di bagian bawah layar.

Langkah 5. Ketuk Oke
Itu ada di peringatan yang muncul di tengah layar. Ini memungkinkan Twitch untuk mengakses mikrofon Anda.

Langkah 6. Ketuk Aktifkan Kamera
Ini adalah tombol ungu kedua di bagian bawah layar.

Langkah 7. Ketuk Oke
Itu ada di peringatan yang muncul di tengah layar. Ini memungkinkan Twitch mengakses kamera Anda

Langkah 8. Baca teks dan ketuk Mengerti
Teks tersebut berisi beberapa kata bijak tentang cara tetap aman, melindungi privasi Anda, dan privasi orang-orang yang mengikuti saluran Anda.

Langkah 9. Masukkan deskripsi untuk streaming Anda
Gunakan ruang yang disediakan di bagian bawah layar untuk memasukkan deskripsi streaming Anda.

Langkah 10. Pilih kategori untuk streaming Anda
Gunakan menu tarik-turun di bagian bawah layar untuk memilih kategori streaming Anda.

Langkah 11. Ketuk Mulai Streaming
Tombol ungu ini berada di bagian bawah layar. Opsi ini tersedia setelah Anda memasukkan deskripsi dan memilih kategori untuk streaming Anda.

Langkah 12. Ketuk Akhiri
Saat Anda siap untuk menghentikan streaming, ketuk tombol putih yang bertuliskan Akhir di pojok kiri atas.
Jika Anda tidak melihat tombol ini, ketuk bagian tengah layar

Langkah 13. Ketuk Akhiri Streaming
Tombol merah ini berada di bagian bawah layar. Ini menghentikan streaming Anda.
Metode 5 dari 5: Mengedit Profil dan Pengaturan Anda

Langkah 1. Buka Twitch di iPhone atau iPad Anda
Ini adalah ikon ungu yang berisi gelembung obrolan bersudut dengan mata. Anda biasanya akan menemukannya di layar beranda.

Langkah 2. Ketuk ikon profil Anda
Tombol ini berada di pojok kanan atas aplikasi. Jika Anda belum memilih gambar profil, ini akan menampilkan gambar yang menyerupai seseorang. Ini menampilkan profil Anda.

Langkah 3. Lihat video, klip, info, dan obrolan Anda
Jika Anda ingin melihat konten yang telah Anda bagikan di Twitch, ketuk Memberi makan, Video, atau klip di layar profil.
- Video menampilkan semua streaming langsung Anda yang tersimpan.
- klip menampilkan momen singkat dari streaming langsung Anda.
- Info menampilkan informasi tentang profil Anda.
- Mengobrol adalah tempat Anda dan pengikut Anda dapat berkomunikasi. Bahkan saat Anda tidak melakukan streaming langsung.

Langkah 4. Ketuk ikon roda gigi untuk mengakses pengaturan Anda
Tombol ini berada di pojok kanan atas layar. Di sinilah Anda dapat mengedit profil dan preferensi online Anda, mengubah pemberitahuan, menyesuaikan opsi keamanan dan privasi, memeriksa versi aplikasi, atau keluar dari Twitch.

Langkah 5. Ketuk Akun
Ini adalah opsi pertama di bagian atas menu Pengaturan.

Langkah 6. Ketuk Edit Profil
Ini adalah opsi pertama di bagian atas menu "Akun".

Langkah 7. Masukkan deskripsi singkat tentang diri Anda
Gunakan kotak di tengah layar untuk memasukkan bio deskriptif tentang diri Anda dan saluran Anda.

Langkah 8. Ketuk Simpan
Tombol ini berada di pojok kanan atas jendela di bagian tengah layar. Ini menghemat bio Anda.