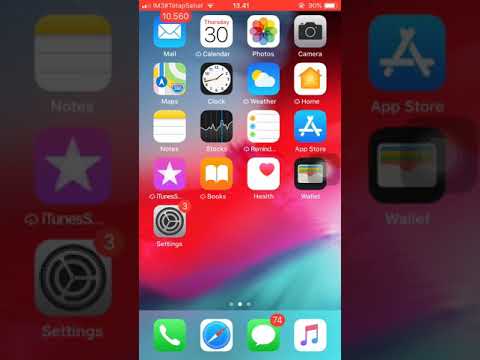Menemukan situs web hebat yang ingin Anda simpan untuk nanti? Bookmark memungkinkan Anda untuk kembali dengan cepat ke situs yang pernah Anda kunjungi, mengurangi jumlah alamat situs web yang panjang yang perlu Anda ingat. Anda dapat mengatur bookmark ke dalam folder atau menambahkannya ke layar Beranda untuk akses yang lebih cepat.
Langkah
Metode 1 dari 4: Menambahkan Situs ke Daftar Bookmark Anda

Langkah 1. Buka situs web yang ingin Anda tandai di Safari
Anda dapat mem-bookmark hampir semua situs web, meskipun situs dengan login aman seperti bank masih akan meminta Anda untuk login kembali saat Anda membuka situs lagi.

Langkah 2. Ketuk tombol "Bagikan"
Ini terlihat seperti kotak dengan panah keluar dari atas, dan dapat ditemukan di sebelah kanan bilah alamat.

Langkah 3. Ketuk "Tambahkan Bookmark"
Ini akan menambahkan situs saat ini ke daftar bookmark Anda.

Langkah 4. Beri bookmark nama (opsional)
Sebelum bookmark ditambahkan, Anda memiliki kesempatan untuk mengeditnya. Secara default, bookmark akan memiliki nama yang sama dengan judul halaman web.

Langkah 5. Sesuaikan alamat (opsional)
Jika Anda perlu melakukan penyesuaian pada alamat, Anda dapat melakukannya sebelum menyimpan bookmark. Ini dapat berguna jika Anda benar-benar ingin mem-bookmark halaman utama tetapi saat ini berada di subhalaman.

Langkah 6. Ketuk "Lokasi" untuk mengubah lokasi penyimpanan bookmark
Anda dapat memilih untuk menambahkannya ke Favorit Anda, menambahkannya ke daftar bookmark biasa Anda, atau menempelkannya di folder tertentu.

Langkah 7. Ketuk "Simpan" untuk menyimpan bookmark
Ini akan ditambahkan ke lokasi yang Anda tentukan.
Metode 2 dari 4: Mengelola Bookmark Safari Anda

Langkah 1. Ketuk tombol Bookmark di Safari
Ini terlihat seperti buku yang terbuka dan dapat ditemukan di sebelah kiri bilah alamat. Mengetuk tombol Bookmark akan membuka sidebar Safari.

Langkah 2. Ketuk tab Bookmark
Ada kemungkinan bahwa bilah sisi saat ini tidak akan menampilkan bookmark Anda (mungkin menampilkan Daftar Bacaan atau Tautan Bersama Anda). Ketuk tombol Bookmark yang lebih kecil di bagian atas bar samping untuk membuka daftar bookmark Anda.

Langkah 3. Jelajahi bookmark Anda
Semua bookmark Anda akan terdaftar. Mengetuk satu akan membuka situs yang di-bookmark.

Langkah 4. Ketuk "Edit" untuk menyesuaikan organisasi bookmark Anda
Ini akan memungkinkan Anda untuk membuat folder baru, memindahkan bookmark, mengubah nama dan alamat bookmark, dan menghapus bookmark yang tidak Anda perlukan lagi. Ketuk "Selesai" setelah Anda selesai membuat perubahan.
Metode 3 dari 4: Menambahkan Tautan Cepat ke Situs di Layar Beranda Anda

Langkah 1. Buka situs web yang ingin Anda tambahkan ke layar Beranda
Jika Anda sering mengunjungi situs tertentu, Anda mungkin ingin mengurangi jumlah ketukan yang Anda perlukan untuk membukanya dengan menempatkan pintasan langsung di layar Beranda Anda. Ini akan memungkinkan Anda membuka situs tanpa harus membuka Safari dan kemudian harus memilih bookmark.

Langkah 2. Ketuk tombol "Bagikan"
Ini terlihat seperti kotak dengan panah keluar dari atas, dan dapat ditemukan di sebelah kanan bilah alamat.

Langkah 3. Ketuk "Tambahkan ke Layar Beranda"
Ini akan menambahkan situs saat ini ke layar Beranda Anda.

Langkah 4. Beri nama pintasan (opsional)
Sebelum pintasan ditambahkan, Anda akan memiliki kesempatan untuk mengeditnya. Secara default, pintasan akan memiliki nama yang sama dengan judul halaman web.

Langkah 5. Sesuaikan alamat (opsional)
Jika Anda perlu melakukan penyesuaian pada alamat, Anda dapat melakukannya sebelum menyimpan pintasan. Ini dapat berguna jika Anda benar-benar ingin membuat pintasan halaman utama tetapi saat ini berada di subhalaman.

Langkah 6. Ketuk "Tambah" saat Anda puas dengan pintasan
Ini akan segera ditambahkan ke layar Beranda Anda. Jika Anda memiliki beberapa layar Utama, Anda perlu menggulir untuk menemukannya.
Metode 4 dari 4: Menambahkan Bookmark di Chrome untuk iPad

Langkah 1. Buka situs web yang ingin Anda bookmark di Chrome
Chrome adalah salah satu browser alternatif paling populer yang tersedia untuk iPad, dan Anda mungkin ingin menambahkan bookmark juga.
Jika Anda masuk ke Chrome dengan akun Google Anda, bookmark Anda akan disinkronkan di semua perangkat Anda

Langkah 2. Ketuk ikon Bintang di sisi kanan bilah alamat
Ini akan membuka pop-up kecil yang memungkinkan Anda untuk mengatur opsi bookmark Anda.

Langkah 3. Beri bookmark nama (opsional)
Sebelum bookmark ditambahkan, Anda memiliki kesempatan untuk mengeditnya. Secara default, bookmark akan memiliki nama yang sama dengan judul halaman web.

Langkah 4. Sesuaikan alamat (opsional)
Jika Anda perlu melakukan penyesuaian pada alamat, Anda dapat melakukannya sebelum menyimpan bookmark. Ini dapat berguna jika Anda benar-benar ingin mem-bookmark halaman utama tetapi saat ini berada di subhalaman.

Langkah 5. Ketuk "Folder" untuk mengubah lokasi penyimpanan bookmark
Anda dapat memilih untuk menambahkannya ke salah satu folder yang ada, atau Anda dapat membuat folder baru dari dalam pop-up.

Langkah 6. Ketuk "Simpan" untuk menyimpan bookmark
Jika Anda masuk ke Chrome dengan akun Google Anda, bookmark akan segera tersedia di semua perangkat Anda yang terhubung.

Langkah 7. Kelola bookmark Chrome Anda
Anda dapat mengelola semua bookmark Chrome dari dalam aplikasi Chrome. Ketuk tombol Menu Chrome (☰) dan pilih "Bookmark".
- Ketuk "Edit" untuk menghapus bookmark Anda dengan cepat.
- Tekan dan tahan penanda jika Anda ingin mengedit nama atau alamat.