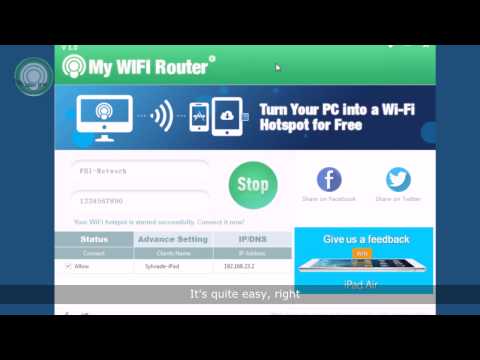Artikel wikiHow ini akan mengajarkan kepada Anda cara mengunduh dan memasang WhatsApp di iPhone, iPad, ponsel Android, tablet Android, atau komputer. Anda hanya dapat masuk di satu perangkat dalam satu waktu, jadi Anda tidak dapat menggunakan WhatsApp di komputer dan akun WhatsApp yang sama di iPhone secara bersamaan.
Langkah
Metode 1 dari 3: Di Ponsel dan Tablet Android

Langkah 1. Buka Google Play Store Android Anda
Ini adalah aplikasi putih dengan segitiga warna-warni di atasnya. Anda akan menemukan aplikasi ini di laci aplikasi (geser ke atas untuk melihat semua aplikasi yang terpasang di ponsel Anda) atau dengan mencari.

Langkah 2. Ketuk bilah pencarian
Itu ada di bagian atas layar Anda di Google Play Store.

Langkah 3. Ketik whatsapp di bilah pencarian, lalu ketuk Go
Beberapa papan ketik akan menampilkan ikon kaca pembesar sebagai pengganti Pergi kunci, jadi ketuk untuk memulai pencarian. Ini akan mencari Play Store untuk WhatsApp; itu harus menjadi hasil teratas di halaman berikutnya.

Langkah 4. Ketuk hasil pencarian "WhatsApp Messenger"
Itu di sebelah ikon WhatsApp penerima telepon di dalam gelembung obrolan hijau. Setelah itu, Anda akan dibawa ke halaman aplikasi WhatsApp.

Langkah 5. Ketuk INSTALL
Ini akan berada di sisi kanan atas layar.

Langkah 6. Ketuk TERIMA saat diminta
Itu ada di bagian bawah menu pop-up. Melakukannya akan meminta WhatsApp untuk mulai mengunduh ke Android Anda.

Langkah 7. Tunggu WhatsApp selesai mengunduh, lalu ketuk BUKA
Itu ada di sisi kanan layar. Sekarang WhatsApp telah terinstal di Android Anda, Anda dapat mengaturnya.

Langkah 8. Ketuk SETUJU DAN LANJUTKAN
Itu ada di bagian bawah layar.

Langkah 9. Ketik nomor telepon Anda
Anda akan memasukkan ini di bidang teks di tengah halaman.

Langkah 10. Ketuk OK saat diminta
WhatsApp akan mengirim pesan teks dengan kode verifikasi ke nomor telepon yang Anda berikan.
Jika tidak memiliki nomor telepon yang dapat menerima SMS, ketuk Panggil aku sebagai gantinya, dan nomor Anda akan menerima panggilan telepon otomatis yang mengumumkan kode verifikasi Anda.

Langkah 11. Buka aplikasi pesan ponsel Anda
Anda akan melihat pesan teks baru di sini.

Langkah 12. Ketuk pesan baru
Seharusnya tertulis "Kode WhatsApp Anda adalah [kode enam digit] tetapi Anda cukup mengetuk tautan ini untuk memverifikasi perangkat Anda" di badan teks.

Langkah 13. Ketik kode enam digit ke WhatsApp
Selama Anda tidak salah ketik, ini akan mengkonfirmasi identitas ponsel Anda dan mengarahkan Anda ke halaman pembuatan akun.

Langkah 14. Masukkan nama dan foto Anda
Anda tidak perlu menambahkan foto, meskipun itu akan membantu mengidentifikasi Anda ke kontak lain (terutama jika Anda menggunakan nama yang berbeda).
Anda juga dapat mengetuk Gunakan Info Facebook untuk menggunakan gambar dan nama Facebook Anda.

Langkah 15. Ketuk Berikutnya
Tombol ini berada di pojok kanan atas layar. WhatsApp sekarang diinstal dan diatur di Android Anda; Anda dapat mulai menggunakan WhatsApp di waktu luang Anda.
Metode 2 dari 3: Di iPhone atau iPad

Langkah 1. Buka App Store iPhone
Ini adalah aplikasi biru muda dengan "A" putih di atasnya. Anda mungkin akan melihat ini di Layar Beranda.

Langkah 2. Ketuk Cari
Tombol yang menyerupai kaca pembesar ini berada di bagian bawah layar.

Langkah 3. Ketuk bilah "Cari"
Anda akan melihat ini di bagian atas layar.

Langkah 4. Ketik whatsapp ke dalam bilah pencarian, lalu ketuk Cari
Tombol ini harus menjadi pencarian atau Pergi pada keyboard di layar Anda.

Langkah 5. Ketuk DAPATKAN di sebelah kanan WhatsApp
WhatsApp menyerupai aplikasi hijau dengan gelembung ucapan putih yang mengelilingi telepon.
Jika sebelumnya Anda telah mengunduh WhatsApp, tombol ini akan menjadi ikon awan dengan panah menghadap ke bawah. Mengetuk cloud akan meminta WhatsApp untuk mengunduh.

Langkah 6. Ketuk INSTALL saat diminta
Tombol ini berada di tempat yang sama dengan DAPATKAN.

Langkah 7. Masukkan kata sandi ID Apple Anda jika diminta
Jika Anda baru saja masuk ke ID Apple di App Store, Anda tidak perlu melakukan ini.
Anda juga dapat menggunakan Touch ID jika iPhone Anda mendukungnya

Langkah 8. Tunggu unduhan Anda selesai, lalu ketuk BUKA
Itu ada di sebelah kanan WhatsApp. Melakukannya akan membuka WhatsApp, memungkinkan Anda untuk melanjutkan pengaturannya.

Langkah 9. Ketuk OK atau Jangan Izinkan untuk jendela pop-up apa pun.
Jendela ini akan menanyakan apakah Anda ingin mengizinkan akses WhatsApp ke kontak Anda dan apakah WhatsApp dapat mengirim pemberitahuan kepada Anda atau tidak.

Langkah 10. Ketuk Setuju & Lanjutkan
Itu ada di bagian bawah layar.

Langkah 11. Ketik nomor telepon Anda, lalu ketuk Selesai
Nomor telepon Anda masuk ke kolom teks yang ada di tengah layar; Selesai ada di pojok kanan atas.

Langkah 12. Ketuk Ya saat diminta
WhatsApp akan mengirimkan kode konfirmasi ke Pesan iPhone Anda.
Jika tidak memiliki nomor telepon yang dapat menerima SMS, ketuk Panggil aku sebagai gantinya, dan nomor Anda akan menerima panggilan telepon otomatis yang mengumumkan kode verifikasi Anda.

Langkah 13. Tekan tombol Beranda, lalu buka Pesan
Ini adalah aplikasi hijau dengan gelembung bicara putih.

Langkah 14. Buka pesan teks dari WhatsApp
Ini akan mengatakan sesuatu seperti "Kode WhatsApp Anda adalah [nomor enam digit]…" di badan teks.

Langkah 15. Ketik kode enam digit ke WhatsApp
Selama Anda melakukannya dengan benar, WhatsApp akan memungkinkan Anda untuk menyelesaikan penyesuaian profil Anda.

Langkah 16. Masukkan nama Anda
Lakukan dengan mengetuk bidang teks "Nama Anda" di tengah layar dan mengetikkan nama Anda.
- Anda juga dapat menambahkan gambar profil di halaman ini.
- Anda mungkin juga memiliki opsi untuk mengetuk Memulihkan di pojok kanan atas layar untuk memulihkan riwayat obrolan Anda. Ini hanya akan berlaku jika Anda pernah menggunakan WhatsApp sebelumnya di ponsel ini.

Langkah 17. Ketuk Selesai
WhatsApp iPhone Anda sekarang sudah terpasang dan siap, artinya Anda siap untuk mulai menggunakan WhatsApp!
Metode 3 dari 3: Di Desktop

Langkah 1. Buka situs web WhatsApp di komputer
Ada di https://www.whatsapp.com/. Anda dapat mengunduh versi desktop WhatsApp dari situs ini.
Anda juga harus menginstal WhatsApp di ponsel Anda untuk masuk ke WhatsApp di desktop.

Langkah 2. Klik Mac atau Windows PC
Opsi ini berada di bagian bawah halaman web.

Langkah 3. Klik tombol UNDUH berwarna hijau
Itu ada di sisi kanan halaman. Mengklik tombol ini akan meminta file pengaturan WhatsApp untuk mengunduh, meskipun Anda mungkin harus memilih lokasi unduhan terlebih dahulu, seperti folder unduhan Anda.
Tergantung pada jenis komputer Anda, tombol ini akan mengatakan "Unduh untuk Windows 64-Bit" atau "Unduh untuk Mac OS X".

Langkah 4. Tunggu file setup selesai diunduh, lalu klik dua kali
Ini kemungkinan akan berada di folder "Unduhan" default komputer Anda (mis., Desktop) dengan nama yang mirip dengan "WhatsApp."

Langkah 5. Tunggu hingga WhatsApp selesai menginstal
Setelah selesai menginstal, Anda akan melihat ikon WhatsApp, yang merupakan telepon putih dengan latar belakang hijau, di desktop Anda.
Jendela putih dengan ilustrasi hijau akan muncul saat WhatsApp sedang diinstal

Langkah 6. Klik dua kali ikon WhatsApp jika WhatsApp tidak terbuka
Melakukannya akan meluncurkan halaman login WhatsApp, yang memiliki kotak kotak-kotak hitam-putih (ini adalah kode QR).

Langkah 7. Buka WhatsApp di ponsel Anda
Jika Anda belum memiliki WhatsApp di ponsel, Anda harus menginstalnya di iPhone atau iPad atau ponsel atau tablet Android sebelum melanjutkan.

Langkah 8. Buka pemindai kode WhatsApp
Tergantung pada ponsel Anda, jalur untuk membuka pemindai QR adalah sebagai berikut:
- iPhone - Mengetuk Pengaturan di pojok kanan bawah layar, lalu ketuk Web/Desktop WhatsApp dekat bagian atas layar.
- Android - Mengetuk ⋮, lalu ketuk Web WhatsApp di bagian atas menu.

Langkah 9. Arahkan kamera ponsel Anda ke kode QR
Setelah beberapa saat, WhatsApp akan memindai kode, yang akan memberikan izin kepada komputer Anda untuk masuk ke WhatsApp. Anda sekarang seharusnya dapat menggunakan WhatsApp di komputer Anda!
- Jika kode QR telah kedaluwarsa, klik panah di tengahnya untuk menyegarkan kode.
- Jika kode tidak dapat dipindai, pastikan semua kode QR ditampilkan di layar ponsel Anda; Anda mungkin perlu menambah jarak antara ponsel dan layar komputer Anda.