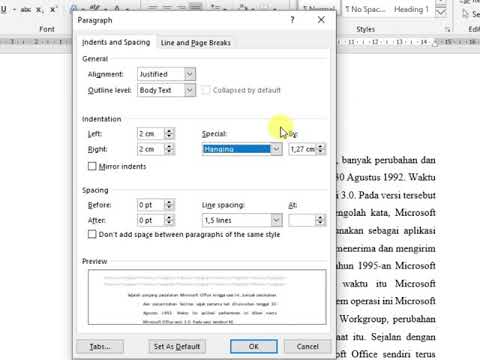Artikel wikiHow ini akan mengajarkan kepada Anda cara merekam Text-to-Speech di komputer Windows atau Mac. Perangkat lunak text-to-speech mengubah teks menjadi dialog lisan yang terkomputerisasi, tetapi merekamnya bisa merepotkan. Untungnya ada berbagai layanan text-to-speech online gratis yang dapat mengubah teks tertulis Anda menjadi file audio yang dapat Anda unduh secara langsung! Jika Anda memerlukan penyesuaian Text to Speech (TTS) yang lebih besar, Anda harus menggunakan program TTS yang lebih profesional.
Langkah
Metode 1 dari 2: Menggunakan From Text To Speech Online

Langkah 1. Buka https://www.fromtexttospeech.com di browser web
Anda dapat menggunakan browser web apa pun di PC atau Mac.

Langkah 2. Salin teks yang ingin Anda rekam
Buka teks yang ingin Anda rekam dan gunakan mouse untuk menyorot teks, lalu tekan Ctrl+C di PC, atau Command+C di Mac.
Anda dapat menyalin teks dari sumber mana pun atau mengetik teks langsung ke dalam kotak teks

Langkah 3. Tempel teks di kotak biru
Dengan situs From Text To Speech terbuka di browser web, klik kotak biru dan rekatkan teks Anda. Anda dapat menempelkan teks dengan menekan Ctrl+V di PC, atau Command+V di Mac.
Anda dapat mengetik atau menempelkan hingga 50.000 karakter di kotak teks

Langkah 4. Pilih bahasa
Gunakan menu tarik-turun berlabel "Pilih Bahasa" untuk memilih bahasa yang cocok dengan bahasa teks Anda.
Mengubah bahasa tidak akan menerjemahkan teks tertulis Anda-ini hanya mengubah cara pengucapan kata menurut setiap bahasa

Langkah 5. Pilih suara
Gunakan menu tarik-turun berlabel "Pilih Suara" untuk memilih suara. Itu juga di bawah kotak teks. Ada tiga suara perempuan dan dua laki-laki. Mereka masing-masing memiliki nama yang berbeda.

Langkah 6. Pilih kecepatan
Gunakan menu tarik-turun berlabel "Pilih kecepatan" untuk memilih kecepatan suara berbicara. Itu berada di bawah menu tarik-turun "Pilih Bahasa". Kecepatan termasuk lambat, sedang, cepat, dan sangat cepat.

Langkah 7. Klik Buat File Audio
Tombol biru ini berada di bawah menu tarik-turun. Dibutuhkan satu menit untuk situs web untuk memproses file audio. Ini menampilkan perkiraan waktu yang dibutuhkan di bagian atas situs web.

Langkah 8. Klik Unduh file audio
Bergantung pada browser dan pengaturan Anda, ini mungkin memutar file audio langsung di browser web Anda. Jika Anda menyukai bagaimana suara file audio, klik panah kembali untuk kembali ke tautan "Unduh file audio". Untuk mengunduh file audio ke komputer Anda, klik kanan tautan dan klik "Simpan tautan sebagai" atau "Simpan target sebagai."
Di Mac yang menggunakan Safari, klik tautan unduhan sambil menahan tombol Kontrol dan pilih "Unduh File Tertaut."
Metode 2 dari 2: Menggunakan Teks Ke MP3 Online

Langkah 1. Buka https://www.texttomp3.online di browser web
Anda dapat menggunakan browser web apa pun di komputer Windows atau Mac Anda.

Langkah 2. Klik Konversi Teks Anda ke MP3
Tombol merah ini berada di bawah judul di halaman depan.

Langkah 3. Salin teks yang ingin Anda rekam
Buka teks yang ingin Anda rekam dan gunakan mouse untuk menyorot teks, lalu tekan Ctrl+C di PC, atau Command+C di Mac. Anda dapat menyalin teks dari sumber mana pun atau mengetik teks langsung ke dalam kotak teks.

Langkah 4. Tempel teks di kotak putih
Kembali ke situs web Text To MP3 di browser web Anda dan klik bidang teks putih yang bertuliskan "Halo Word" dan tekan Ctrl+V di Windows atau Command+V di Mac untuk menyisipkan teks yang Anda salin sebelumnya.

Langkah 5. Pilih suara dan bahasa
Gunakan menu tarik-turun biru di kanan atas bagian Konfigurasi untuk memilih suara dan bahasa. Di samping setiap nama suara tertulis bahasa apa yang mereka gunakan dan apakah mereka laki-laki atau perempuan.
Pastikan Anda memilih bahasa yang sesuai dengan teks tulisan Anda karena mengubah bahasa tidak akan menerjemahkan teks, hanya mengubah pengucapannya

Langkah 6. Tambahkan musik latar (opsional)
Fitur bagus dari Text To MP3 adalah kemampuan untuk menambahkan musik latar. Untuk menambahkan musik latar, klik tombol biru "Tambahkan musik latar". Ini membawa Anda ke bagian bawah halaman web tempat Anda dapat memilih musik latar dengan mengklik tombol radial di sebelah lagu. Untuk melihat pratinjau lagu, klik segitiga 'play' di sebelah kanan judul lagu. Gulir kembali ke atas ke kotak teks. Gunakan bilah penggeser di sebelah kotak teks untuk mengontrol volume musik latar. Secara default, itu diatur pada 20%.

Langkah 7. Klik Hasilkan File Audio
Tombol hijau ini berada di bawah kotak kontrol musik latar di sebelah kanan kotak teks.
Biarkan beberapa menit untuk menghasilkan file

Langkah 8. Klik tombol putar untuk melihat pratinjau file audio
Saat file selesai diproses, kontrol pemutaran muncul di bawah tombol hijau bertuliskan "Hasilkan File Audio". Klik tombol putar segitiga untuk mendengarkan file audio.

Langkah 9. Klik Unduh File MP3
Ini mulai mengunduh file MP3 secara otomatis. Bergantung pada panjang rekaman dan kecepatan internet Anda, tunggu beberapa menit hingga unduhan selesai.