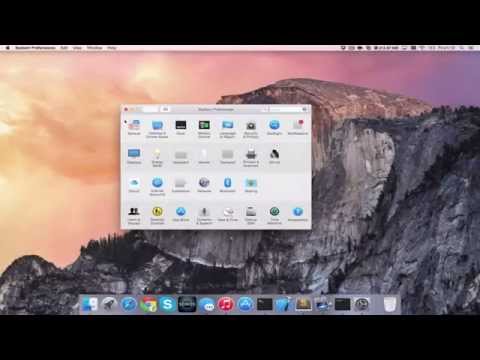MacOS adalah sistem operasi yang sangat berbeda dari Windows. Ini memiliki tampilan dan fungsi yang sangat berbeda. Ia bahkan memiliki serangkaian aplikasi dan program uniknya sendiri. Mungkin Anda sedang mencari komputer baru dan ingin mencoba macOS untuk mengetahui apakah Anda menyukainya sebelum membeli Mac baru. Mungkin ada beberapa aplikasi khusus Mac yang benar-benar ingin Anda coba. Dimungkinkan untuk menginstal macOS di komputer Windows (atau Linux) baik sebagai boot ganda atau dengan menggunakan mesin virtual. Artikel wikiHow ini akan mengajarkan kepada Anda cara menginstal macOS pada mesin virtual menggunakan VirtualBox.
Langkah
Bagian 1 dari 5: Mengunduh Hal yang Anda Butuhkan

Langkah 1. Unduh VirtualBox
VirtualBox adalah mesin virtual yang dibuat oleh Oracle. Mesin virtual adalah program yang meniru sistem komputer. Anda dapat menginstal sistem operasi pada mesin virtual dan menjalankannya di dalam komputer lain. Gunakan langkah-langkah berikut untuk mengunduh dan menginstal VirtualBox:
- Pergi ke https://www.virtualbox.org/wiki/Downloads di peramban web.
- Klik Host Windows di bawah "paket platform VirtualBox 6.1.18." Jika Anda menggunakan Linux, Anda harus mengklik Distribusi Linux dan unduh file instalasi untuk versi Linux Anda.
- Klik file executable (.exe) instalasi VirtualBox di browser web atau folder Unduhan Anda.
- Klik Lanjut pada layar judul untuk melanjutkan.
- Klik kotak centang di sebelah item instalasi khusus yang Anda inginkan dan klik Lanjut.
- Klik Jelajahi untuk memilih lokasi pemasangan dan klik Lanjut. Anda disarankan untuk menginstal mesin virtual di lokasi defaultnya. Jangan ubah lokasi pemasangan kecuali Anda tahu apa yang Anda lakukan.
- Klik Ya untuk mengakuinya mungkin untuk sementara memutuskan koneksi internet Anda.
- Klik Install.

Langkah 2. Unduh paket ekspansi VirtualBox
Paket ekspansi ini memungkinkan USB 3.0 untuk dukungan keyboard dan mouse. Gunakan langkah-langkah berikut untuk mengunduh paket ekspansi VirtualBox:
- Pergi ke https://www.virtualbox.org/wiki/Downloads di peramban web.
- Gulir ke bawah dan klik Semua platform yang didukung di bawah "VirtualBox 6.1.18 Paket Ekstensi Oracle VM VirtualBox."
- Klik dua kali file paket ekspansi di browser web atau folder Unduhan untuk menginstalnya.
- Klik Install.
- Gulir ke bawah ke bagian bawah teks dan klik saya setuju.

Langkah 3. Unduh gambar disk macOS
Anda akan memerlukan file gambar untuk macOS. Di bawah ini adalah dua tautan unduhan yang berbeda untuk macOS 11.0 (Big Sur), yang merupakan versi terbaru dari macOS. Pergi ke salah satu link berikut dan klik Unduh untuk mengunduh file zip yang berisi file gambar untuk macOS Big Sur:
- https://www.mediafire.com/file/k36q2yare1sc4bb/macOS_Big_Sur_Beta_11.0_%
- https://www.mediafire.com/file/dbfod9u5q9ii9nd/macOS_Big_Sur_11.0.1_%

Langkah 4. Ekstrak file gambar macOS
Setelah mengunduh macOS, Anda perlu mengekstrak file gambar. Anda dapat melakukannya menggunakan program arsip seperti WinRAR. 7-Zip, atau Manajer File Windows. Buka file zip di browser web atau folder Unduhan Anda. Lalu klik Ekstrak semua atau opsi mana pun yang mengekstrak seluruh konten file zip. Pastikan untuk menyimpan konten ke lokasi yang dapat Anda ingat.
Bagian 2 dari 5: Membuat Mesin Virtual Baru

Langkah 1. Buat mesin virtual baru di VirtualBox
VirtualBox memiliki ikon yang menyerupai layar komputer berbentuk kubus. Gunakan langkah-langkah berikut untuk membuat mesin virtual baru di VirtualBox:
- Membuka Kotak Virtual.
- Klik Baru di bawah ikon biru yang menyerupai lingkaran dengan tepi bergerigi.
- Ketikkan nama untuk komputer baru di sebelah "Nama".
- Klik panah yang mengarah ke bawah di sebelah "Folder Mesin" dan pilih folder untuk menginstal mesin virtual.
- Gunakan menu tarik-turun di sebelah "Ketik" untuk memilih "MacOS X."
- Gunakan menu tarik-turun di samping "Versi" untuk memilih "MacOS X (64-bit)".
- Klik Lanjut.

Langkah 2. Alokasikan memori ke mesin virtual dan klik Next
Klik dan seret bilah penggeser untuk mengalokasikan memori ke mesin virtual. Anda juga dapat mengetikkan jumlah memori dalam megabyte (MB) di kotak di sebelah kanan bilah geser. MacOS membutuhkan setidaknya 4 GB (disarankan 8 GB) untuk menjalankan macOS Big Sur. Semakin banyak memori yang dapat Anda alokasikan, semakin baik itu akan berjalan. Anda tidak dapat mengalokasikan lebih banyak memori daripada yang dimiliki komputer Anda.
Pastikan untuk meninggalkan setidaknya 2GB RAM yang tersedia untuk menjalankan sistem operasi Windows Anda

Langkah 3. Pastikan opsi radio di sebelah "Buat hard disk virtual sekarang" dicentang
Ini adalah opsi kedua di bawah "Hard disk".

Langkah 4. Klik Buat
Ini menciptakan mesin virtual baru. Langkah selanjutnya adalah membuat hard disk virtual.

Langkah 5. Pilih di mana Anda ingin menyimpan virtual hard disk drive
Klik ikon folder di sebelah kiri bilah di bawah "Lokasi File" untuk memilih di mana Anda ingin menyimpan hard drive virtual. Jika hard drive utama Anda memiliki banyak ruang (setidaknya 100 GB), Anda disarankan untuk membiarkannya di lokasi default. Jika Anda memiliki hard drive sekunder untuk penyimpanan data, Anda disarankan untuk menyimpan hard drive virtual ke hard drive internal terbesar di komputer Anda.

Langkah 6. Atur ukuran hard drive virtual
Klik dan seret bilah penggeser di bawah "Ukuran File" untuk mengatur ukuran hard drive virtual. Anda juga dapat mengetikkan jumlah GB di kotak di sebelah kiri. Ingatlah bahwa macOS membutuhkan setidaknya 35 GB ruang kosong untuk menginstal. Anda akan membutuhkan ruang tambahan untuk aplikasi dan file. Sebaiknya Anda mengalokasikan setidaknya 128 GB ruang hard disk untuk drive virtual Anda.
Jika hard drive komputer Anda tidak memiliki cukup ruang untuk menginstal macOS Big Sur, Anda dapat menginstal macOS Catalina sebagai gantinya. MacOS Catalina membutuhkan sekitar 18,5 GB penyimpanan yang tersedia untuk dipasang dan 4 GB RAM

Langkah 7. Periksa opsi radio di sebelah "VHD (Virtual Hard Disk)
" Ini adalah opsi kedua di bawah "Virtual Hard Disk" di sebelah kiri.

Langkah 8. Klik Buat
Tombol ini berada di pojok kanan bawah. Ini menciptakan hard disk virtual baru.
Bagian 3 dari 5: Mengatur Pengaturan Mesin Virtual

Langkah 1. Pilih mesin virtual macOS
Cukup klik mesin virtual macOS yang baru saja Anda buat di daftar mesin virtual untuk memilihnya.

Langkah 2. Klik Pengaturan
Ini adalah ikon kuning yang menyerupai roda gigi. Ini memungkinkan Anda untuk mengubah pengaturan mesin virtual.

Langkah 3. Klik Sistem dan hapus centang Floppy.
" "Sistem" ada di panel menu di sebelah kiri. Klik opsi ini dan kemudian klik kotak centang di sebelah "Floppy" di kotak "Pesanan boot". Ini memastikan bahwa mesin virtual tidak akan mencoba untuk boot dari floppy disk.

Langkah 4. Pastikan "ICH9" dipilih di sebelah "Chipset
" Menu tarik-turun ini berada di bawah kotak "Pesanan boot". Jika tidak terbaca "ICH9" secara default, klik menu drop-down dan pilih "ICH9" sebagai chipset.

Langkah 5. Klik tab Processor dan pastikan "Enable PAE/NX" dicentang
NS Prosesor tab ada di atas. Klik tab ini dan pastikan kotak centang di sebelah "Aktifkan PAE/NX" dicentang. Anda perlu memilih opsi ini jika Anda akan menginstal sistem 32-bit, atau jika Anda membutuhkan lebih dari 4 GB memori untuk menjalankan sistem operasi yang diinstal di VirtualBox.
Anda tidak perlu mengaktifkan "Nested VT-x/AMD-V" kecuali Anda berencana menjalankan mesin virtual lain dari dalam mesin virtual macOS.<ref?https://www.nakivo.com/blog/hyper-v- dijelaskan-virtualisasi-bersarang/

Langkah 6. Tetapkan setidaknya 2 inti CPU untuk macOS
Klik dan seret bilah penggeser di bawah "Prosesor" untuk mengatur jumlah inti prosesor yang ingin Anda alokasikan ke mesin virtual macOS. Semakin banyak inti yang dapat Anda alokasikan, semakin baik itu akan berjalan. Disarankan Anda mengalokasikan setidaknya 2 core.
Garis merah di atas bilah penggeser menunjukkan berapa banyak inti CPU yang diperlukan untuk menjalankan sistem operasi Anda saat ini. Untuk menghindari masalah kinerja, jangan seret bilah penggeser melewati garis hijau

Langkah 7. Klik Tampilan di panel menu di sebelah kiri
Ini membuka menu Tampilan untuk mesin virtual.

Langkah 8. Alokasikan setidaknya 128 MB memori video
Bilah penggeser "Memori Video" ada di bagian atas menu. Klik dan seret penggeser untuk mengalokasikan memori video. Anda juga dapat mengetikkan jumlah memori video yang ingin Anda alokasikan dalam kotak di sebelah kanan. Pastikan Anda mengalokasikan setidaknya 128 MB memori video.

Langkah 9. Klik Storage dan pastikan "Use Host I/O Cache" dicentang
Opsi menu "Penyimpanan" ada di bilah menu di sebelah kiri. Klik opsi menu "Penyimpanan" dan pastikan kotak centang di sebelah "Gunakan Cache I/O Host" dicentang. Jika tidak, klik kotak centang untuk memeriksanya. Ini memungkinkan macOS untuk men-cache file gambar itu sendiri. Ini menghasilkan kinerja yang lebih baik.

Langkah 10. Muat file iso macOS Big Sur ke dalam drive optik kosong
Gunakan langkah-langkah berikut untuk memuat file iso macOS Big Sur yang Anda unduh ke drive optik kosong:
- Klik Kosong di bawah "Perangkat penyimpanan".
- Klik ikon CD di sebelah "Drive Optik" di kiri atas.
- Klik Pilih file disk.
- Arahkan ke dan pilih file macOS 11.0 Big Sur ".iso".
- Klik Membuka.

Langkah 11. Ganti tempat hard disk virtual dan drive optik macOS
Jika Anda tidak mengganti tempat "macOS.vhd" dan "file iso macOS Big Sur", itu mungkin tidak terpasang dengan benar. Gunakan langkah-langkah berikut untuk mengganti tempat untuk dua drive.
- Klik drive disk "macOS.vhd" di bawah "Perangkat penyimpanan".
- Gunakan menu tarik-turun di sebelah "Hard Disk" di sebelah kiri untuk mengganti Port SATA dari "0" ke "2."
- Klik file macOS Big Sur di bawah "Perangkat Penyimpanan".
- Gunakan menu tarik-turun di sebelah "Drive Optik" untuk mengatur Port SATA dari "1" ke "0."
- Klik drive disk "macOS.vhd" di bawah "Perangkat penyimpanan".
- Ganti Port SATA "macOS.vhd" dari "2" ke "1".

Langkah 12. Klik USB dan pilih Pengontrol USB 3.0 (xHCI).
" Opsi menu USB ada di panel menu di sebelah kiri. Klik dan kemudian klik opsi radio di sebelah "USB 3.0 (xHCI) Controller."

Langkah 13. Klik Jaringan lalu klik Adaptor 2 tab.
Menu Jaringan adalah tempat Anda dapat memilih pengaturan jaringan Anda yang memungkinkan mesin virtual untuk online. Klik opsi menu "Jaringan" di panel menu di sebelah kiri, lalu klik Adaptor 2 tab di bagian atas. Mengaktifkan adaptor cadangan memberi mesin virtual opsi cadangan jika tidak dapat terhubung ke adaptor jaringan pertama.

Langkah 14. Centang "Enable Network Adapter" dan pilih "Bridged Adapter
"Ini memberi mesin virtual adaptor jaringan cadangan jika Adaptor 1 tidak dapat terhubung ke internet. Klik kotak centang di sebelah "Aktifkan Adaptor Jaringan" di bagian atas. Kemudian pilih "Bridged Adapter" di menu tarik-turun di sebelah "Melekat."

Langkah 15. Pilih adaptor nirkabel
Gunakan menu tarik-turun di sebelah "Nama" untuk memilih adaptor nirkabel, seperti "Intel(R) Wireless AC 9560" atau jenis adaptor nirkabel apa pun yang telah Anda pasang di komputer.

Langkah 16. Klik OK
Tombol ini berada di pojok kanan bawah. Ini menyimpan pengaturan Anda.
Bagian 4 dari 5: Menambal Mesin Virtual

Langkah 1. Keluar dari VirtualBox
Anda harus keluar dari VirtualBox sebelum menjalankan kode berikut. Jika tidak, mungkin tidak terpasang dengan benar.

Langkah 2. Buka Command Prompt sebagai Administrator
Sebelum Anda dapat menjalankan mesin virtual, Anda harus menambalnya secara manual menggunakan Command Prompt. Gunakan langkah-langkah berikut untuk membuka Command Prompt sebagai administrator:
- Klik Mulai Windows Tidak bisa.
- Ketik "CMD".
- Klik kanan Prompt Perintah.
- Klik Jalankan sebagai administrator.
- Klik Ya.

Langkah 3. Ubah ke lokasi instalasi VirtualBox di Command Prompt
Secara default, instalasi VirtualBox ada di folder "Oracle" di "Program Files". Untuk mengubah lokasi instalasi VirtualBox di command prompt, ketik cd "C:\Program Files\Oracle\VirtualBox\" dan tekan Memasuki.
Jika Anda menginstal VirtualBox di lokasi yang berbeda di komputer Anda, Anda harus mengetikkan "cd" diikuti dengan lokasi yang tepat dari lokasi pemasangan VirtualBox dalam tanda kurung

Langkah 4. Masukkan perintah berikut dan tekan Enter
Anda harus memasukkan perintah berikut di Command Prompt dan tekan "Enter" setelah setiap perintah untuk menambal mesin virtual. Ganti [macOS_VM_Name] dengan nama sebenarnya yang Anda berikan pada mesin virtual Anda (mis. macOS, macOS_Big_Sur, MyMac, dll). Perintah-perintahnya adalah sebagai berikut:
- VBoxManage.exe modifvm "[macOS_VM_Name]" --cpuidset 00000001 000106e5 00100800 0098e3fd bfebfbff
- VBoxManage setextradata "[macOS_VM_Name]" "VBoxInternal/Perangkat/efi/0/Config/DmiSystemProduct" "iMac11, 3"
- VBoxManage setextradata "[macOS_VM_Name]" "VBoxInternal/Devices/efi/0/Config/DmiSystemVersion" "1.0"
- VBoxManage setextradata "[macOS_VM_Name]" "VBoxInternal/Perangkat/efi/0/Config/DmiBoardProduct" "Iloveapple"
- VBoxManage setextradata "[macOS_VM_Name]" "VBoxInternal/Devices/smc/0/Config/DeviceKey" "kerja keras kami dengan kata-kata ini, tolong jangan mencuri(c)AppleComputerInc"
- VBoxManage setextradata "[macOS_VM_Name]" "VBoxInternal/Devices/smc/0/Config/GetKeyFromRealSMC" 1
Bagian 5 dari 5: Menginstal macOS di Mesin Virtual

Langkah 1. Buka VirtualBox
Untuk membuka VirtualBox, cukup klik ikon VirtualBox di Desktop atau menu Start Windows Anda.

Langkah 2. Pilih mesin virtual yang ingin Anda jalankan
Mesin virtual terdaftar di panel di sebelah kiri. Klik mesin virtual yang ingin Anda jalankan untuk memilihnya. Ini akan disorot dengan warna biru.

Langkah 3. Klik Mulai
Ini adalah tombol dengan panah hijau di bagian atas. Mungkin perlu beberapa menit agar macOS menyelesaikan inisialisasi. Terutama saat pertama kali Anda meluncurkan macOS.

Langkah 4. Pilih bahasa Anda dan klik ikon panah
Klik bahasa apa pun yang Anda gunakan dalam daftar, lalu klik ikon panah yang menunjuk ke kanan di sudut kanan bawah.

Langkah 5. Pilih Utilitas Disk dan klik Melanjutkan.
Anda perlu memformat drive virtual untuk menginstal macOS Big Sur. Anda dapat melakukannya di Utilitas Disk.

Langkah 6. Pilih VBOX HARDDISK Media dan klik Menghapus.
Klik "VBOX HARDDISK Media" pada panel sebelah kiri lalu klik Menghapus di atas. Ini memiliki ikon yang menyerupai hard drive dengan "x" di depannya.

Langkah 7. Ketik nama untuk hard disk dan klik Erase
Gunakan bilah di bagian atas pop-up untuk mengetikkan nama hard drive (mis. "macOS HD") dan klik Menghapus untuk memformat drive.

Langkah 8. Keluar dari Utilitas Disk
Untuk keluar dari Utilitas Disk, klik Utilitas Disk di bagian atas layar. Kemudian klik Keluar dari Utilitas Disk di menu tarik-turun.

Langkah 9. Pilih Instal macOS dan klik Melanjutkan.
Ini adalah opsi kedua dalam menu. Pilih opsi ini dan klik Melanjutkan di pojok kanan bawah untuk memulai proses instalasi. Klik Melanjutkan lagi di halaman berikutnya.

Langkah 10. Setuju dengan Syarat dan Ketentuan
Untuk menyetujui Syarat dan Ketentuan, klik Setuju di bagian bawah halaman. Lalu klik Setuju lagi di pop-up.

Langkah 11. Pilih hard drive yang baru diformat dan klik Continue
Hard drive yang baru saja Anda format akan tercantum di bagian bawah layar. Klik hard drive ini dan klik Melanjutkan untuk mulai menginstal macOS Big Sur.

Langkah 12. Ikuti proses pengaturan macOS
Saat pertama kali meluncurkan macOS, Anda harus melalui proses penyiapan. Setelah proses penyiapan selesai, Anda dapat meluncurkan macOS Big Sur dengan membuka VirtualBox, memilih mesin virtual macOS dan mengklik Awal. Gunakan langkah-langkah berikut untuk menyelesaikan proses penyiapan macOS:
- Pilih Negara Anda dan klik Melanjutkan.
- Pilih tata letak keyboard dan klik Melanjutkan.
- Aktifkan fitur aksesibilitas penglihatan, motorik, pendengaran, dan kognitif atau klik Tidak sekarang untuk melewatkan mereka.
- Baca kebijakan Data & Privasi dan klik Melanjutkan.
- Transfer data Anda dari Mac sebelumnya atau dari PC Windows Anda atau klik Tidak sekarang untuk melanjutkan.
- Ikuti petunjuk untuk membuat ID Apple baru.
- Klik Setuju untuk menerima Syarat dan Ketentuan dan klik Melanjutkan.
- Masukkan nama, nama pengguna, dan kata sandi Anda dan klik Melanjutkan.
- Klik Sesuaikan Pengaturan untuk menyesuaikan Pengaturan Ekspres atau klik Melanjutkan untuk melewati langkah ini.
- Klik Melanjutkan di halaman Analytics.
- Atur pengaturan waktu layar Anda (dan kontrol orang tua) atau klik Siapkan Nanti untuk melewati langkah ini.
- Pilih tema tampilan dan klik Melanjutkan.