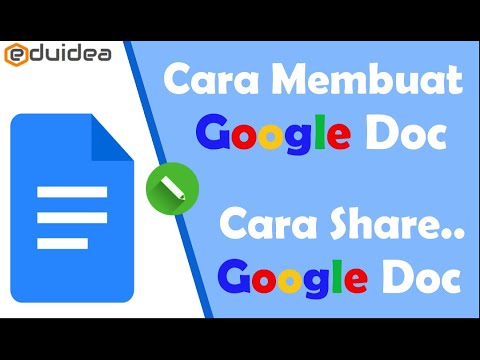Menjaga koleksi cache dan cookie browser Anda bisa menjadi mudah, karena ini adalah item yang menentukan kata sandi mana yang diingat dan situs mana yang paling cepat muncul di bilah URL Anda; namun, tidak mengosongkan cache dan cookie Anda dapat menyebabkan masalah keamanan yang serius (serta penurunan yang tidak terlalu serius dalam kecepatan penelusuran). Untungnya untuk tingkat kesabaran dan privasi Anda, Anda dapat menghapus cache dan cookie di semua browser utama, termasuk browser seluler default iOS dan Android.
Langkah
Metode 1 dari 5: Menggunakan Google Chrome

Langkah 1. Buka Google Chrome
Jika Anda sering menggunakan Chrome, Anda mungkin melihat beberapa penurunan kecepatan pemrosesan browser Anda; membersihkan cookie dan cache akan mengubah masalah itu.

Langkah 2. Klik tiga titik vertikal di sudut kanan atas layar Anda
Ini akan meminta menu drop-down.
Di aplikasi seluler Chrome, menu ini diberi label "Lainnya"

Langkah 3. Arahkan kursor ke bagian "Alat Lainnya"
Ini akan membuka menu lain, lengkap dengan opsi untuk menghapus data browser Anda.
Di ponsel, Anda akan mengetuk opsi "Riwayat" di sini

Langkah 4. Klik "Hapus data penjelajahan"
Ini akan membawa Anda ke halaman "Riwayat" tempat Anda dapat menghapus data penjelajahan Anda.
Anda juga dapat menahan Ctrl (atau Command di Mac) + Shift dan ketuk Hapus untuk mengakses halaman ini

Langkah 5. Pastikan semua kotak yang relevan dicentang
Paling tidak, Anda akan ingin memilih "Gambar dan file dalam cache" dan "Cookie dan data situs dan plugin lainnya".

Langkah 6. Klik menu rentang waktu
Ini ada di sebelah teks "Hapus item berikut dari:"; Anda dapat memilih seberapa jauh pembersihan data Anda berjalan dengan opsi ini.

Langkah 7. Pilih rentang waktu Anda
Anda memiliki berbagai opsi:
- Satu jam terakhir
- Hari yang lalu
- Minggu lalu
- 4 minggu terakhir
- Awal waktu
- Jika Anda ingin menghapus seluruh cache dan mengatur ulang semua data Anda, pastikan "Awal waktu" dipilih.

Langkah 8. Klik "Hapus data penjelajahan"
Ini akan menghapus kriteria yang Anda pilih dari rentang waktu mana pun yang Anda pilih dari halaman Riwayat browser Anda!
Metode 2 dari 5: Menggunakan Mozilla Firefox

Langkah 1. Buka Mozilla Firefox
Penggunaan Firefox yang sering akan menyebabkan penumpukan di halaman cache, gambar, dan cookie Anda. Menghapus ini akan mengatur ulang memori browser Anda, sehingga meningkatkan kecepatan browsing Anda.

Langkah 2. Klik tombol menu di sudut kanan atas layar Anda
Ikon ini menyerupai tiga garis horizontal; mengkliknya akan memunculkan menu tarik-turun.

Langkah 3. Klik opsi "Lanjutan"
Anda akan menemukannya di menu di sisi kiri layar.

Langkah 4. Klik tab "Jaringan"
Ini terletak di tengah bilah alat di bawah judul "Lanjutan".

Langkah 5. Klik "Clear Now" di sisi kanan layar Anda
Ini akan menghapus cache Anda!

Langkah 6. Kembali ke menu Firefox
Ini adalah tumpukan garis di sudut kanan atas halaman Anda.

Langkah 7. Klik opsi "History", lalu klik "Clear Recent History"
Ini akan membawa Anda ke halaman "Riwayat", dari mana Anda dapat menghapus semua cookie Anda.

Langkah 8. Pilih kerangka waktu
Ini adalah menu di bagian atas halaman "Hapus Riwayat Terbaru" di sebelah teks "Rentang waktu untuk menghapus:". Untuk hasil terbaik, pilih rentang waktu "Semuanya".

Langkah 9. Pilih "Cookies" di menu kotak centang
Dengan opsi ini dicentang, Anda akan menghapus semua cookie browser Anda. Anda juga dapat memeriksa opsi lain:
- Riwayat Penjelajahan & Unduhan
- Formulir & Riwayat Pencarian
- Login Aktif (hapus ini jika Anda menggunakan komputer bersama)
- Preferensi Situs
- Anda juga dapat memilih "Cache" di sini untuk ukuran yang baik; selalu ada kemungkinan flush awal Anda tidak mendapatkan segalanya.

Langkah 10. Klik "Hapus Sekarang" di bagian bawah halaman
Ini akan menghapus semua cookie Anda dan membersihkan sisa-sisa cache Anda!
Metode 3 dari 5: Menggunakan Safari

Langkah 1. Buka Safari
Safari tidak lagi didukung pada platform Windows, tetapi versi Mac terus diperbarui untuk memastikan kinerja yang optimal. Menghapus cookie dan cache Anda hanya akan meningkatkan kinerja ini.

Langkah 2. Klik menu "Safari" Anda di sudut kiri atas layar Anda
Ini akan meminta menu drop-down.

Langkah 3. Klik opsi "Preferensi"
Ini akan membuka jendela dari mana Anda dapat mengubah pengaturan privasi Anda.

Langkah 4. Klik tab "Privasi"
Ini harus berada di dekat bagian atas jendela "Preferences". Dari sini, Anda dapat menghapus cache dan cookie.

Langkah 5. Klik "Hapus Semua Data Situs Web"
Safari akan meminta Anda untuk mengonfirmasi keputusan Anda.

Langkah 6. Klik "Hapus Sekarang" untuk mengonfirmasi keputusan Anda
Ini akan menghapus cookie dan cache situs Anda; jika Anda belum pernah melakukan ini sebelumnya, Anda akan melihat perbedaan dalam kecepatan browsing Anda!
Anda mungkin harus keluar dari Safari dan membukanya kembali agar perubahan dapat dilakukan
Metode 4 dari 5: Menggunakan iOS

Langkah 1. Buka aplikasi Safari default Anda
Jika Anda menggunakan browser selain Safari di perangkat iOS, metode ini mungkin tidak akan berfungsi.

Langkah 2. Ketuk ikon buku di bagian bawah halaman
Ini akan memunculkan bagian terakhir dari menu "Bookmark" yang telah Anda buka.

Langkah 3. Ketuk ketuk "Bookmark" di sudut kiri atas layar Anda
Jika Anda sudah berada di halaman "Bookmark", abaikan langkah ini.

Langkah 4. Ketuk tab "Riwayat"
Ini akan membawa Anda ke halaman riwayat penjelajahan Anda.

Langkah 5. Ketuk "Hapus" di sudut kanan bawah layar Anda
Safari akan menanyakan durasi:
- Jam terakhir
- Hari ini
- Hari ini dan kemarin
- Sepanjang waktu (pilih ini untuk hasil terbaik)

Langkah 6. Ketuk durasi pilihan Anda
Ini akan menghapus cookie dan cache situs web perangkat iOS Anda!
Untuk hasil terbaik, tutup Safari lalu buka kembali untuk melanjutkan penelusuran
Metode 5 dari 5: Menggunakan Android

Langkah 1. Buka aplikasi browser default Android Anda
Jika Anda menggunakan browser selain aplikasi penjelajahan bawaan, metode ini kemungkinan tidak akan berfungsi.

Langkah 2. Ketuk tombol "Menu"
Ini akan membuka menu di dalam browser Anda.

Langkah 3. Ketuk "Pengaturan"
Ini harus berada di bagian bawah menu "Lainnya".

Langkah 4. Ketuk "Hapus Semua"
Ini berada di bagian bawah menu Pengaturan di bawah subjudul "Privasi". Mengetuk opsi ini akan menghapus cache dan cookie Anda.
Anda juga dapat mengetuk "Hapus Cache" untuk menghapus cache saja, tetapi opsi ini tidak akan menghapus cookie Anda

Langkah 5. Ketuk "OK" saat diminta
Cache dan cookie Anda telah dihapus!