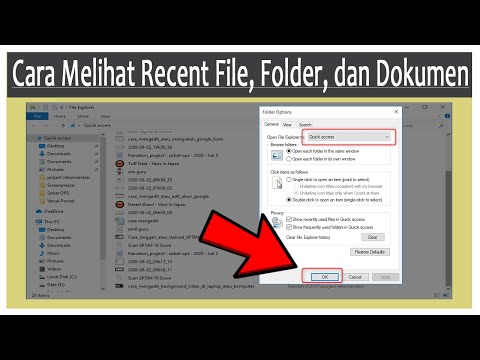Anda telah beralih dari Mac ke PC Windows 10 Anda - sekarang bagaimana? Hal pertama yang perlu Anda lakukan adalah memigrasikan barang-barang Anda ke PC, serta mempelajari cara menggunakannya.
Langkah
Bagian 1 dari 2: Memindahkan Data Anda

Langkah 1. Unduh OneDrive di Mac Anda
OneDrive secara otomatis disinkronkan dengan PC Microsoft Windows 10 saat terhubung ke Internet. Ini juga tersedia untuk iPhone dan Android Anda secara gratis.

Langkah 2. Masuk dengan/buat akun Microsoft di OneDrive
PC berfungsi paling baik saat masuk ke akun Microsoft, dan memungkinkan Anda untuk menginstal aplikasi Universal Windows Platform (UWP), menyinkronkan barang-barang Anda, dan menggunakan Cortana. Selain itu, gratis.

Langkah 3. Centang semua kotak yang berkaitan dengan sinkronisasi file
Anda perlu menyinkronkan setiap file yang memungkinkan. OneDrive secara default memiliki sekitar 16 GB penyimpanan gratis, tetapi paket penyimpanan diperluas hingga sekitar 1 TB penyimpanan.
- Anda harus meningkatkan penyimpanan Anda jika keseluruhan ruang disk Anda menghabiskan lebih dari 16 GB.
- Pelanggan Office 365 mendapatkan TB penyimpanan gratis, jadi mintalah teman Anda untuk sementara berbagi langganan mereka, atau berbagi langganan dengan keluarga Anda.

Langkah 4. Buka folder Aplikasi
Ini terletak di
/var/Aplikasi
. Cari setiap app di Mac untuk PC Windows 10 Anda di Microsoft Store (jangan lupa masuk), dan unduh. Aplikasi yang tidak tersedia di Microsoft Store dapat diunduh dari situs web vendor perangkat lunak.
- Tergantung pada PC Anda, Anda mungkin terkunci ke aplikasi Windows Store, tetapi Anda dapat meningkatkan dari Windows 10 S ke Windows 10 Home/Pro untuk menginstal aplikasi ini.
- Pastikan untuk menyiapkan kunci produk/akun aplikasi sehingga Anda dapat menggunakan aplikasi tersebut di Windows.

Langkah 5. Masuk ke OneDrive di Windows
Klik ikon OneDrive di baki sistem, pilih masuk, lalu masukkan detail akun Anda. Jangan sinkronkan apa pun.

Langkah 6. Buka preferensi OneDrive dan centang kotak di bawah "File Sesuai Permintaan" di "Pengaturan"

Langkah 7. Klik "Akun", dan centang semua kotak untuk menampilkan semua file di File Explorer

Langkah 8. Di bawah "Lindungi folder Penting Anda", klik "Perbarui Folder"
Pilih untuk melindungi semua folder sehingga Desktop Mac Anda dan komponen lainnya muncul di PC Anda.

Langkah 9. Unduh file yang Anda inginkan
Membuka file akan mengunduh file sementara. Untuk mengunduh file secara permanen, pilih "Simpan di perangkat ini" dari menu klik kanan. Pilih "Kosongkan ruang" untuk menghapus file.
Bagian 2 dari 2: Mengenal Antarmuka

Langkah 1. Gunakan Ctrl di tempat Perintah untuk sebagian besar perintah.
Misalnya, untuk membatalkan, gunakan Ctrl+Z.

Langkah 2. Gunakan Shift di tempat Opsi untuk sebagian besar perintah.
Misalnya, untuk membuka Pengelola Tugas dengan cepat, daripada menggunakan Command+⌥ Option+Esc, gunakan Ctrl+ Shift+Esc.

Langkah 3. Hafalkan pengecualian
Untuk menutup jendela, jangan gunakan Ctrl+Q, gunakan Alt+F4, dan untuk beralih antar jendela, gunakan Alt+Tab atau Win+Tab sebagai ganti Ctrl+Tab (pintasan ini dapat digunakan untuk beralih antara tab di browser).

Langkah 4. Pelajari cara menggunakan aplikasi default
- Alih-alih menggunakan Preferensi, gunakan Pengaturan atau Panel Kontrol.
- Gunakan Kamera alih-alih Photo Booth.
- Alih-alih menggunakan iTunes, gunakan Groove Music untuk memutar musik Anda dan Movies & TV untuk memutar film Anda.
- Gunakan Microsoft Edge alih-alih Safari untuk menjelajahi web.
- Gunakan Notepad alih-alih TextEdit untuk mengedit file.txt.
- Gunakan Foto sebagai ganti iPhoto dan iMovie untuk melihat, mengimpor, dan mengedit foto dan video.

Langkah 5. Pahami bilah tugas
Bilah tugas mirip dengan dok. Semua aplikasi terbuka dan aplikasi peluncuran cepat Anda ada di bilah tugas. Recycle Bin tidak ada di sana; itu ada di desktop.

Langkah 6. Pahami Mulai
Ini sama dengan gabungan menu Launchpad dan Apple. Di Mulai, Anda dapat dengan cepat meluncurkan aplikasi, mematikan komputer, dan membuka folder.
Untuk opsi lainnya, klik kanan pada tombol Start

Langkah 7. Pahami Cortana
Cortana sama dengan gabungan Siri dan Spotlight Search. Itu dapat melakukan hal yang sama seperti Siri, tetapi juga dapat mencari web dan file.

Langkah 8. Pahami lokasi fungsi tertentu
Di Mac, tombol muncul dalam urutan berikut di sudut kiri atas: Tutup, perkecil, layar penuh/maksimalkan. Di Windows, tombol muncul dalam urutan berikut di sudut kanan atas: perkecil, maksimalkan/keluar dari layar penuh, tutup.

Langkah 9. Pahami sistem file
File terletak di drive C, terutama folder pengguna Anda. Sangat mudah untuk mengganti drive.

Langkah 10. Pahami multitasking
Anda dapat melihat semua aplikasi yang terbuka, serta aplikasi yang sebelumnya terbuka di Windows 10 versi 1803, melalui Task View/Timeline. Anda juga dapat membuat desktop virtual baru dalam Mode Desktop seperti dalam Kontrol Misi.

Langkah 11. Pahami Pusat Tindakan
Pusat Tindakan seperti Pusat Pemberitahuan, kecuali Anda juga dapat mengubah pengaturan cepat di sana, seperti Pusat Kontrol.