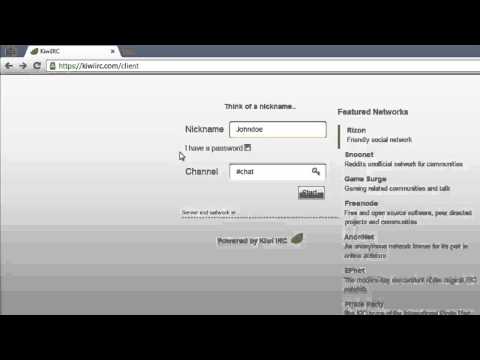Artikel wikiHow ini akan mengajarkan kepada Anda cara menandatangani dokumen secara virtual menggunakan DocuSign di komputer Anda.
Langkah
Metode 1 dari 2: Menandatangani Dokumen Email

Langkah 1. Buka email DocuSign
Gunakan metode ini jika seseorang mengirimi Anda email berisi dokumen DocuSign yang harus ditandatangani.

Langkah 2. Klik TINJAUAN DOKUMEN
Ini adalah tombol kuning di email.
Jika pengirim meminta Anda untuk memverifikasi identitas Anda, ikuti petunjuk untuk melakukannya

Langkah 3. Baca pengungkapan Catatan Elektronik dan Tanda Tangan dan klik Lanjutkan
Setelah Anda setuju, dokumen akan terbuka.

Langkah 4. Tinjau dokumen sebelum Anda menandatangani
Anda dapat menggunakan bilah ikon di bagian tengah atas layar untuk mendapatkan tampilan yang lebih baik.
- Gunakan ikon perbesar (+) dan perkecil (-) sesuai kebutuhan.
- Untuk menyimpan dokumen ke komputer Anda, klik ikon panah bawah.
- Untuk mencetak, klik ikon printer di sebelah tombol unduh.

Langkah 5. Klik Mulai
Tombol kuning ini berada di pojok kiri atas layar.

Langkah 6. Ikuti petunjuk ke layar tanda tangan
Anda mungkin harus masuk di beberapa tempat, mencentang kotak, dan/atau menambahkan inisial. Kotak kuning di sisi kiri layar akan memandu Anda melalui file khusus ini.

Langkah 7. Ketuk bidang yang perlu Anda tanda tangani atau inisial
Jika Anda sudah mengadopsi tanda tangan Anda, ini akan mengisi tanda tangan dan inisial Anda. Jika tidak, Anda harus memverifikasi tanda tangan Anda.

Langkah 8. Verifikasi tanda tangan Anda dan klik ADOPT AND SIGN
Jika ini pertama kalinya Anda menandatangani dengan DocuSign, Anda harus mengonfirmasi nama dan inisial Anda serta menyetujui versi aplikasi dari tanda tangan Anda.

Langkah 9. Ikuti petunjuknya dan klik SELESAI
Dokumen sekarang ditandatangani dan pengirim akan diberitahu.
Anda akan diminta untuk menyiapkan akun DocuSign, yang dapat Anda lakukan jika mau. Ikuti petunjuk untuk melakukannya jika Anda ingin menyimpan salinan dokumen yang ditandatangani secara online
Metode 2 dari 2: Mengunggah Dokumen untuk Ditandatangani

Langkah 1. Buka https://www.docusign.com di browser web
Gunakan metode ini jika Anda memiliki akun DocuSign dan ingin mengunggah dokumen dari komputer Anda untuk ditandatangani.
- Jika Anda belum masuk ke akun Anda, masuk sekarang.
- Jika Anda menerima email yang berisi tautan dan/atau dokumen DocuSign, gunakan metode ini sebagai gantinya.

Langkah 2. Klik Baru
Itu di sebelah “Sign or Get Signatures” di dekat bagian tengah atas layar.

Langkah 3. Klik Tanda Tangani Dokumen

Langkah 4. Klik Unggah
Ini membuka browser file di komputer Anda.

Langkah 5. Telusuri ke folder yang berisi dokumen

Langkah 6. Klik dokumen

Langkah 7. Klik Buka
Dokumen sekarang akan diunggah ke DocuSign. Jika sudah selesai, maka akan muncul di jendela “Sign a Document”.

Langkah 8. Klik MASUK
Tombol ini berada di pojok kiri bawah jendela.

Langkah 9. Klik dan seret bidang yang ingin Anda sertakan dalam tanda tangan Anda
Pilihan ada di kolom kiri.
Jika Anda tidak yakin apa yang harus digunakan, Tanda tangan dan Tanggal Ditandatangani adalah tempat yang baik untuk memulai.

Langkah 10. Klik SELESAI
Tombol ini berada di pojok kanan atas layar.

Langkah 11. Kirim dokumen
Masukkan nama dan alamat email penerima, baris subjek, dan pesan, lalu klik KIRIM DAN TUTUP. Atau, klik TIDAK, TERIMA KASIH jika Anda tidak ingin mengirim dokumen.