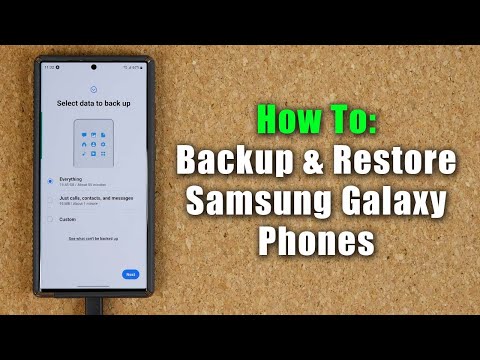Artikel wikiHow ini akan mengajarkan kepada Anda cara menyambungkan ponsel Android secara nirkabel ke jaringan Bluetooth PC Windows.
Langkah
Metode 1 dari 3: Pada Windows 10

Langkah 1. Buka Pengaturan Android Anda
Ini adalah aplikasi abu-abu berbentuk roda gigi yang biasanya ditemukan di Laci Aplikasi.

Langkah 2. Gulir ke bawah dan ketuk Bluetooth
Biasanya di bawah judul "Nirkabel & jaringan" di aplikasi Pengaturan.

Langkah 3. Geser Bluetooth ke kanan ke posisi "Aktif"
Tombol ini berada di bagian atas layar.

Langkah 4. Beralih ke komputer Anda
Anda harus mengaktifkan Bluetooth di PC Windows 10 Anda sekarang.

Langkah 5. Buka menu Mulai
Anda dapat melakukannya dengan mengklik ikon Windows di sudut kiri bawah layar, atau Anda dapat menekan tombol Win pada keyboard komputer Anda.

Langkah 6. Klik ️
Tombol ini berada di dekat pojok kiri bawah jendela Start.

Langkah 7. Klik Perangkat
Opsi ini berada di tengah halaman.

Langkah 8. Klik Bluetooth & perangkat lain
Anda akan melihat tab ini di sisi kiri jendela Bluetooth.

Langkah 9. Klik tombol di bawah judul "Bluetooth"
Melakukannya akan mengaktifkan Bluetooth komputer Anda.

Langkah 10. Klik Tambahkan Bluetooth atau perangkat lain
Itu ada di bagian atas halaman.

Langkah 11. Klik Bluetooth
Opsi ini berada di bagian atas halaman. Mengkliknya akan membuka halaman dengan perangkat perumpamaan apa pun.

Langkah 12. Klik nama ponsel Anda
Melakukannya akan meminta ponsel dan komputer Anda untuk mulai terhubung.

Langkah 13. Tunggu hingga muncul angka
Anda akan melihat jendela di kedua perangkat muncul dengan nomor enam digit, yang akan Anda gunakan untuk memverifikasi koneksi di antara mereka.
Pastikan nomor di ponsel dan komputer Anda cocok sebelum melanjutkan

Langkah 14. Klik Ya di komputer Anda
Tombol ini akan muncul di jendela dengan enam digit angka.

Langkah 15. Ketuk Pasangkan di Android Anda
Anda harus melakukan ini dengan cepat, atau koneksi antara Android dan PC Anda akan kedaluwarsa. Selama Anda mengetuk Pasangan pada waktunya, PC dan Android Anda akan terhubung.
Anda mungkin harus mengetuk kotak centang yang mengonfirmasi bahwa Anda ingin menghubungkan Android ke PC Anda terlebih dahulu
Metode 2 dari 3: Pada Windows 8

Langkah 1. Buka Pengaturan Android Anda
Ini adalah aplikasi abu-abu berbentuk roda gigi yang biasanya ditemukan di Laci Aplikasi.

Langkah 2. Gulir ke bawah dan ketuk Bluetooth
Biasanya di bawah judul "Nirkabel & jaringan" di aplikasi Pengaturan.

Langkah 3. Geser Bluetooth ke kanan ke posisi "Aktif"
Tombol ini berada di bagian atas layar.

Langkah 4. Beralih ke PC Windows 8 Anda
Anda juga harus mengaktifkan Bluetooth di perangkat ini.

Langkah 5. Buka menu Mulai
Anda dapat melakukannya dengan mengeklik ikon Windows di sudut kiri bawah layar, atau Anda dapat menekan tombol Win pada keyboard komputer Anda.

Langkah 6. Ketik pengaturan pc ke dalam bilah pencarian
Bilah pencarian berada di dekat bagian atas jendela Mulai.

Langkah 7. Klik Pengaturan PC
Ini harus menjadi opsi pertama di jendela Mulai.

Langkah 8. Klik PC dan perangkat
Tab ini berada di sisi kiri halaman.

Langkah 9. Klik Bluetooth
Itu ada di sisi kiri halaman.

Langkah 10. Klik tombol di bawah judul "Bluetooth"
Melakukannya akan mengaktifkan Bluetooth di PC Windows 8 Anda.

Langkah 11. Klik nama ponsel Anda
Itu akan muncul di bawah sakelar "Bluetooth".

Langkah 12. Klik Pasangkan
Tombol ini berada di pojok kanan bawah area nama ponsel. Melakukannya akan meminta ponsel dan PC Anda untuk mulai terhubung.

Langkah 13. Tunggu hingga muncul angka
Anda akan melihat jendela di kedua perangkat muncul dengan nomor enam digit, yang akan Anda gunakan untuk memverifikasi koneksi di antara mereka.
Pastikan nomor di ponsel dan komputer Anda cocok sebelum melanjutkan

Langkah 14. Klik Ya di komputer Anda
Tombol ini akan muncul di jendela dengan enam digit angka.

Langkah 15. Ketuk Pasangkan di Android Anda
Anda harus melakukan ini dengan cepat, atau koneksi antara Android dan PC Anda akan kedaluwarsa. Selama Anda mengetuk Pasangan pada waktunya, PC dan Android Anda akan terhubung.
Anda mungkin harus mengetuk kotak centang yang mengonfirmasi bahwa Anda ingin menghubungkan Android ke PC Anda terlebih dahulu
Metode 3 dari 3: Mengaktifkan Bluetooth Windows 7

Langkah 1. Buka Pengaturan Android Anda
Ini adalah aplikasi abu-abu berbentuk roda gigi yang biasanya ditemukan di Laci Aplikasi.

Langkah 2. Gulir ke bawah dan ketuk Bluetooth
Biasanya di bawah judul "Nirkabel & jaringan" di aplikasi Pengaturan.

Langkah 3. Geser Bluetooth ke kanan ke posisi "Aktif"
Tombol ini berada di bagian atas layar.

Langkah 4. Beralih ke PC Windows 7 Anda
Anda juga harus mengaktifkan Bluetooth di perangkat ini.

Langkah 5. Buka menu Mulai
Anda dapat melakukannya dengan mengklik ikon Windows di sudut kiri bawah layar, atau Anda dapat menekan tombol Win pada keyboard komputer Anda.

Langkah 6. Klik Perangkat dan Printer
Opsi ini harus berada di sisi kanan jendela Mulai, tepat di bawah Panel kendali pilihan.
Jika Anda tidak melihat opsi ini, ketik perangkat dan printer ke dalam bidang "Cari" di bagian bawah jendela Mulai, lalu klik Perangkat dan Printer ketika muncul.

Langkah 7. Klik Tambahkan perangkat
Tombol ini berada di pojok kiri atas jendela Devices and Printers.

Langkah 8. Klik nama Android Anda
Itu harus terdaftar di tengah halaman.
Jika Anda tidak melihat perangkat Anda tercantum di sini, Windows 7 Anda mungkin tidak mendukung Bluetooth secara native, dalam hal ini Anda harus membeli adaptor USB Bluetooth untuk PC Anda

Langkah 9. Klik Berikutnya
Tombol ini berada di pojok kanan bawah jendela..

Langkah 10. Tunggu hingga muncul angka
Anda akan melihat jendela di kedua perangkat muncul dengan nomor enam digit, yang akan Anda gunakan untuk memverifikasi koneksi di antara mereka.
Pastikan nomor di ponsel dan komputer Anda cocok sebelum melanjutkan

Langkah 11. Klik Ya di komputer Anda
Tombol ini akan muncul di jendela dengan enam digit angka.

Langkah 12. Ketuk Pasangkan di Android Anda
Anda harus melakukan ini dengan cepat, atau koneksi antara Android dan PC Anda akan kedaluwarsa. Selama Anda mengetuk Pasangan pada waktunya, PC dan Android Anda akan terhubung.
Anda mungkin harus mengetuk kotak centang terlebih dahulu yang mengonfirmasi bahwa Anda ingin menghubungkan Android ke PC
Tips
- Anda juga dapat terhubung ke komputer melalui Bluetooth dengan menyalakan Bluetooth komputer, menyalakan Bluetooth ponsel Anda, dan memilih nama komputer (mis., "DESKTOP-PC") dari bawah sakelar "Bluetooth" di ponsel Anda.
- Jika Anda perlu membeli adaptor Bluetooth, Anda dapat menemukan opsi yang ditinjau dengan baik di Amazon mulai dari sekitar $15.