Industri film memiliki hak atas kekayaan intelektualnya. Namun, ketika Anda membeli DVD, Anda seharusnya dapat melakukan apa pun yang Anda inginkan dengan apa yang telah Anda beli, selama Anda tidak mendistribusikan ulang materi tersebut dengan cara yang tidak sah. Ikuti langkah-langkah ini untuk menyalin DVD atau Blu-ray sehingga Anda dapat menonton film tidak hanya dengan pemutar DVD tetapi juga di komputer, konsol game, atau perangkat seluler Anda.
Langkah
Metode 1 dari 2: Rip DVD di PC

Langkah 1. Unduh program untuk mengalahkan perlindungan salinan DVD
- Bandingkan produk yang berbeda, baca pengungkapan apa pun dengan cermat dan cari ulasan konsumen yang tidak bias sehingga Anda dapat memilih produk terbaik.
- Pilih produk yang memiliki masa percobaan gratis sehingga Anda dapat mencobanya sebelum Anda berkomitmen.

Langkah 2. Masukkan DVD yang ingin Anda rip ke dalam drive DVD komputer Anda
Jika Anda memiliki beberapa drive, pilih drive yang berisi DVD yang ingin Anda rip di layar komputer Anda.

Langkah 3. Salin konten DVD ke hard drive atau server media Anda
- Buka menu Start, klik Computer, klik kanan disk dan pilih Explore.
- Temukan folder file yang bertuliskan VIDEO_TS. Seret folder ke lokasi mana pun yang Anda inginkan untuk menyalin DVD Anda. Ini adalah akhir dari rip dasar untuk ditonton di komputer Anda. Anda tidak perlu transcoding kecuali jika Anda ingin mengecilkan file atau melihat DVD di perangkat seluler.

Langkah 4. Unduh perangkat lunak transcoding
Anda dapat menemukan banyak opsi gratis secara online ketika Anda melakukan pencarian Google, tetapi Handbrake adalah opsi terbaik. Periksa untuk melihat bahwa program memiliki preset untuk berbagai platform termasuk iOS dan konsol game.

Langkah 5. Buka sumber DVD yang ingin Anda rip dalam Handbrake atau perangkat lunak transcoding lainnya
Perangkat lunak akan memindai judul bab dan penanda. Jika program tidak mengambil judul, maka Anda dapat mengklik tab Bab transcoder secara manual dan mengetikkan judul bab saat Anda melakukannya. Beberapa program bahkan tidak dapat memilih judul utama yang benar. Dan kemudian Anda perlu merekam judul dari DVD dan memeriksa judul secara manual.

Langkah 6. Putuskan ke mana Anda ingin film Anda pergi
Banyak program memiliki tab Tujuan. Klik Browse pada tab dan pilih lokasi di mana Anda ingin menyimpan file Anda.
- Untuk menyimpan file sebagai file bersama di server media atau kotak penyimpanan yang terhubung ke jaringan, petakan file tersebut sebagai drive jaringan.
- Arahkan ke folder yang sesuai, klik kanan dan pilih Map Network Drive dari menu.

Langkah 7. Tweak soundtrack
Misalnya, Anda dapat menyimpan soundtrack asli film Dolby Digital (AC3) dan membuat soundtrack cadangan untuk perangkat yang tidak dilengkapi AC3.
- Klik tab Audio & Subtitles pada perangkat lunak transcoding Anda.
- Pilih soundtrack yang Anda inginkan. Di bawah menu Audio Codec, pilih AAC.
- Di kolom "mixdown", pilih Dolby Digital II. Biarkan bitrate, sample rate, dan pengaturan DRC apa pun pada nilai defaultnya.
- Pindah ke trek audio kedua. Pilih soundtrack yang sama dari judul sumber.
- Pilih AC3 dari daftar codec audio.
- Cari kotak yang bertuliskan Forced Subtitles Only. Jika Anda memilih bahasa yang berbeda dari bahasa yang digunakan aktor, mencentang kotak ini akan membantu Anda menghindari subtitle yang dipaksakan.

Langkah 8. Klik tombol Start di perangkat lunak transcoding Anda untuk menyalin DVD

Langkah 9. Putar film robekan di pemutar media Anda untuk memastikan bahwa Anda mendapatkan kualitas yang Anda inginkan
Metode 2 dari 2: Merobek DVD di Mac

Langkah 1. Unduh perangkat lunak transcoding Handbrake
Jika Mac Anda memiliki prosesor Core 2 Duo atau yang lebih baru, dapatkan versi 64-bit untuk ripping yang lebih cepat.

Langkah 2. Unduh pemutar media VLC
Jika Anda telah memilih Handbrake versi 64-bit, maka Anda memerlukan VLC player versi 64-bit. Ini berisi libdvdcss, perpustakaan dekripsi DVD yang dirancang untuk mematahkan perlindungan salinan DVD saat Anda memutarnya kembali di Mac Anda.

Langkah 3. Luncurkan Handbrake di Mac Anda
Handbrake akan membuka kotak dialog di layar Anda. Pilih DVD yang ingin Anda rip dan klik Open.

Langkah 4. Tunggu Handbrake untuk memindai DVD Anda
Saat pemindaian selesai, klik kotak di sebelah Judul. Pilih Judul terpanjang dari menu pop-up.
- Anda mungkin melihat 99 judul dengan panjang yang hampir sama. Itu berarti DVD tersebut dilindungi hak cipta. Buka aplikasi Apple DVD Player Anda. Pilih Go Title dari bilah menu dan pilih judul yang memiliki tanda centang di sebelahnya. Di Handbrake, pilih judul itu.
- Jika Anda ingin menyalin beberapa judul (seperti dalam DVD dengan beberapa episode TV), pilih 1 judul, beri nama unik di Area File dan klik Tambahkan ke Antrean. Ulangi proses ini hingga Anda telah menambahkan semua judul yang diinginkan ke antrean penyandian Anda.

Langkah 5. Klik tombol Toggle Presets di bagian atas jendela Handbrake
Anda juga dapat menekan perintah-T. Pilih preset untuk DVD robekan Anda berdasarkan jenis perangkat yang ingin Anda gunakan saat menontonnya. Anda juga dapat memilih Universal untuk memutarnya di perangkat Apple apa pun.

Langkah 6. Klik ikon roda gigi
Pilih Jadikan Default dari menu tarik-turun.

Langkah 7. Periksa untuk melihat apakah DVD Anda memiliki video interlaced
Klik Jendela Pratinjau di Rem Tangan dan gulir melalui bingkai DVD Anda. Jika Anda melihat gambar bergerigi, berarti DVD Anda memiliki video interlaced.
- Klik tombol Pengaturan. Ini akan membuka jendela baru yang disebut Pengaturan Gambar.
- Pilih Filter. Geser penggeser antara Decomb dan Deinterlace ke kanan.
- Klik menu tarik-turun di sebelah Deinterlace. Pilih Cepat dan pratinjau film untuk melihat apakah ini memperbaiki bingkai bergerigi.

Langkah 8. Ubah Audio Anda untuk mengurangi ukuran file Anda
Mulailah dengan mengklik tab Audio.
- Hilangkan trek audio yang tidak Anda perlukan, termasuk trek bahasa.
- Jika Anda tidak terhubung ke suara surround, Anda dapat menghapus trek audio saluran 5.1 atau mencampurnya ke stereo untuk menghemat ruang.

Langkah 9. Bakar subtitle dengan mengklik tab Handbrake Subtitles
Pilih subtitle atau teks yang ingin Anda sertakan dalam file Anda yang sudah selesai.

Langkah 10. Klik Mulai dan tunggu Handbrake untuk mentranskode video
Proses ini mungkin memakan waktu yang cukup lama.

Langkah 11. Tambahkan Metadata seperti cover art, cast dan summaries
Anda dapat mengunduh program seperti MetaX, iFlicks, atau Video Monkey untuk membantu proses ini. Handbrake juga akan mengirimkan robekan yang sudah selesai langsung ke MetaX.

Langkah 12. Seret film ke perpustakaan iTunes Anda dan tonton
Video - Dengan menggunakan layanan ini, beberapa informasi dapat dibagikan dengan YouTube
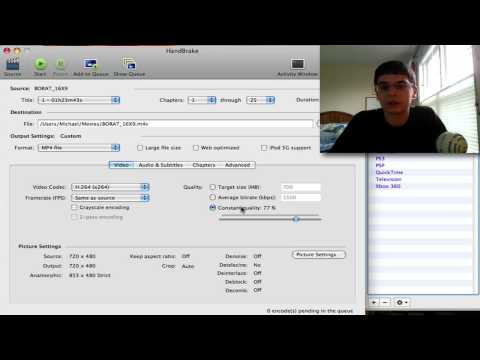
Tips
- Jika Anda ingin membakar DVD yang sudah di-rip ke DVD baru 4,7 GB, seringkali Anda harus mengecilkannya terlebih dahulu, karena DVD asli biasanya berisi lebih dari 4,7 GB data. Cari program yang dapat menghasilkan direktori DVD robekan yang muat pada disk 4,7 GB, tanpa perubahan nyata dalam kualitas gambar atau suara.
- Untuk menyalin beberapa DVD, cari program transcoding yang memiliki kemampuan antrian batch. Proses ripping dapat menghasilkan selusin atau lebih file individual, jadi seringkali yang terbaik adalah membuat folder baru di hard drive Anda untuk setiap DVD.
- Merobek DVD akan menghabiskan sebagian besar kapasitas CPU Anda, jadi rip film Anda selama Anda tidak perlu menggunakan komputer untuk hal lain. Misalnya, luncurkan prosesnya dan biarkan bekerja dalam semalam.
- Anda dapat menggunakan proses serupa untuk menyalin Blu-ray jika Anda memiliki pembakar Blu-ray, disk BD-R, dan program yang dapat mendekripsi algoritme Blu-ray yang kuat. Perlu diketahui bahwa DVD biasa memiliki konten sekitar 8,5 GB; Blu-ray memiliki konten hingga 50 GB.
Peringatan
- Film yang dirobek dapat menghabiskan banyak ruang di hard drive Anda. Hard drive yang terlalu penuh dapat mempengaruhi kinerja komputer Anda secara signifikan.
- Hindari menyalin DVD jika praktik tersebut bertentangan dengan undang-undang hak cipta negara Anda.







