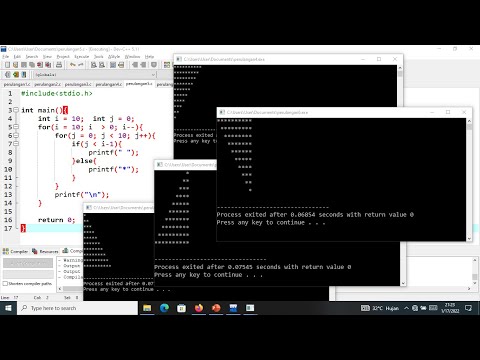Artikel wikiHow ini akan mengajarkan kepada Anda cara membuat database pertama di Microsoft Access. Jika Anda ingin memulai dari awal, Anda dapat membuat database kosong dan mendesainnya sendiri. Jika Anda tidak terbiasa membuat dan bekerja dengan database, Anda bisa menggunakan salah satu templat database Access untuk memulai.
Langkah
Metode 1 dari 2: Membuat Database Kosong

Langkah 1. Buka Microsoft Access di komputer Anda
Anda akan menemukannya di menu Mulai Windows atau folder Aplikasi Mac Anda.

Langkah 2. Pilih Database kosong
Ini adalah opsi pertama di bagian "Baru". Opsi lainnya adalah templat yang disiapkan untuk tujuan tertentu, seperti manajemen kontak.

Langkah 3. Masukkan nama file ke dalam kotak
Nama file default dimulai dengan kata "Database" dan diakhiri dengan ".accdb." Anda ingin mempertahankan bagian ".accdb", tetapi Anda dapat mengganti sisa nama file dengan apa pun yang Anda inginkan.
- Misalnya, jika Anda membuat database yang berisi daftar karyawan, Anda bisa menyebutnya Karyawan.accdb.
- Jika Anda ingin menyimpan database di folder tertentu, klik Jelajahi dan pilih folder itu.

Langkah 4. Klik Buat
Ini membuat database kosong baru Anda, serta tabel kosong baru yang disebut Tabel 1.
Semua tabel di database Anda akan muncul di panel kiri. Saat Anda menambahkan lebih banyak tabel, Anda bisa mengklik nama tabel untuk beralih ke tampilan tabel itu

Langkah 5. Tambahkan tabel ke database
Tabel adalah tempat yang menyimpan data dalam database Anda. Anda bisa memasukkan data Anda secara langsung ke dalam tabel dan Access akan secara otomatis membuat nama dan tipe bidang berdasarkan apa yang Anda masukkan, atau Anda bisa menentukan tipe bidang sebelum mengetik ke dalam bidang. Jika Anda terbiasa dengan Excel, pikirkan tabel seperti lembar kerja individual dalam buku kerja. Data dalam tabel diatur dalam baris dan kolom. Anda bahkan dapat mengimpor data dari spreadsheet Excel ke dalam tabel. Untuk menambahkan tabel:
- Klik Membuat tab.
- Klik Meja di grup "Tabel". Anda akan melihat bahwa sekarang ada tabel yang disebut "Tabel 2" di database Anda.
- Untuk mengganti nama tabel, klik kanan namanya di kolom kiri dan pilih Ganti nama.
-
Jika Anda ingin menghapus tabel, klik kanan namanya dan pilih Menghapus.

Membuat Database Menggunakan MS Access Langkah 6 Langkah 6. Masukkan data ke dalam tabel Anda
Sel kosong pertama di bawah "Klik untuk Menambahkan" adalah tempat kursor Anda muncul secara otomatis.
- Untuk mulai memasukkan data dan membiarkan Excel memilih jenis bidang, mulailah mengetik ke sel pertama di bawah "Klik untuk Menambahkan." tekan Memasuki tombol untuk pindah ke bidang berikutnya.
- Untuk memilih jenis bidang, klik tombol bidang tab jika belum dipilih, lalu klik salah satu jenis bidang pada panel "Bidang" di bilah alat. Jika Anda tidak melihat apa yang Anda butuhkan, klik Lebih Banyak Bidang untuk menampilkan opsi tambahan. Anda juga dapat mengklik Klik untuk Menambahkan untuk membuka menu cepat, yang berisi jenis bidang umum.
- Anda dapat menyeret bidang untuk memindahkannya. Anda juga dapat menyeret kolom ke posisi lain.
- Untuk mengganti nama kolom, klik dua kali judulnya, masukkan nama baru, lalu tekan Memasuki.

Membuat Database Menggunakan MS Access Langkah 7 Langkah 7. Simpan database baru Anda
Jika Anda menutup tabel sebelum menyimpan setidaknya satu kali, tabel akan otomatis dihapus-bahkan jika Anda telah memasukkan data ke dalamnya. Untuk menyimpan database Anda, klik tombol Mengajukan menu dan pilih Menyimpan.
Sekarang setelah Anda membuat database Access pertama Anda, Anda bisa mempelajari cara membuat kueri tindakan, menautkan tabel, mengimpor data Excel, dan mengatur tingkat keamanan pengguna
Metode 2 dari 2: Membuat Database dari Template

Membuat Database Menggunakan MS Access Langkah 8 Langkah 1. Buka Microsoft Access di komputer Anda
Anda akan menemukannya di menu Mulai Windows atau folder Aplikasi Mac Anda.

Membuat Database Menggunakan MS Access Langkah 9 Langkah 2. Jelajahi template yang tersedia
Beberapa template akan muncul di layar awal. Anda juga dapat melihat template lain secara online dengan mengklik Lebih banyak pilihan atau Pencarian yang disarankan: Akses database, tergantung versi Anda.
Saat mencari template online, Anda dapat memilih kategori atau memasukkan kata kunci ke dalam bilah pencarian. Beberapa contohnya adalah inventaris, nutrisi', dan pribadi.

Membuat Database Menggunakan MS Access Langkah 10 Langkah 3. Klik template untuk melihat pratinjau
Setiap template memiliki tangkapan layar yang dapat Anda gunakan untuk membantu menginformasikan pilihan Anda. Jika Anda tidak menyukai tampilan template, klik tombol x di pojok kanan atas untuk kembali ke daftar template. Lanjutkan mengeklik templat hingga Anda menemukan templat yang ingin Anda gunakan.

Membuat Database Menggunakan MS Access Langkah 11 Langkah 4. Masukkan nama file ke dalam kotak
Nama file default dimulai dengan kata "Database" dan diakhiri dengan ".accdb." Anda ingin mempertahankan bagian ".accdb", tetapi Anda dapat mengganti sisa nama file dengan apa pun yang Anda inginkan.
- Misalnya, jika Anda membuat database yang berisi daftar karyawan, Anda bisa menyebutnya inventory.accdb.
- Jika Anda ingin menyimpan database di folder tertentu, klik tombol Jelajahi tombol dan pilih folder itu.

Membuat Database Menggunakan MS Access Langkah 12 Langkah 5. Klik Buat
Ini membuat database baru berdasarkan template yang dipilih.
- Panel navigasi di sisi kiri database berisi semua tabel, kueri, formulir, dan/atau makro. Anda dapat menggunakan panel ini untuk beralih di antara berbagai elemen database.
- Bergantung pada templat, Anda mungkin secara otomatis dibawa ke formulir yang memungkinkan Anda memasukkan data ke dalam database. Templat lain mungkin tidak memiliki formulir entri data, sebagai gantinya mengharuskan Anda memasukkan data secara langsung ke dalam tabel.

Membuat Database Menggunakan MS Access Langkah 13 Langkah 6. Klik Aktifkan Konten jika diminta
Tergantung pada template, Anda mungkin melihat peringatan keamanan di bilah pesan. Selama Anda memercayai sumber templat (tidak masalah jika Anda mengunduhnya dari Access, tetapi tidak disarankan jika Anda mengunduh dari situs web pihak ketiga), klik Aktifkan Konten untuk mulai mengedit.

Membuat Database Menggunakan MS Access Langkah 14 Langkah 7. Buat login jika diminta
Jika Anda melihat dialog login dengan daftar pengguna kosong, Anda harus membuat pengguna untuk database. Klik Pengguna baru, isi formulir, klik Simpan & Tutup, lalu klik Gabung untuk masuk dengan akun pengguna baru Anda.

Membuat Database Menggunakan MS Access Langkah 15 Langkah 8. Hapus data sampel
Tergantung pada template, beberapa data mungkin sudah diisi. Saat Anda siap untuk memasukkan data Anda sendiri, Anda dapat menghapus data sampel. Berikut caranya:
- Klik kotak berarsir di sebelah kiri catatan yang ingin Anda hapus.
- Klik Rumah tab jika Anda belum berada di sana.
- Klik Menghapus di panel "Catatan" pada bilah alat.

Membuat Database Menggunakan MS Access Langkah 16 Langkah 9. Simpan database baru Anda
Setelah Anda mulai memasukkan data, Anda pasti ingin memastikan bahwa Anda tidak kehilangan perubahan Anda. Klik Mengajukan menu dan pilih Menyimpan untuk menyimpan kemajuan Anda.