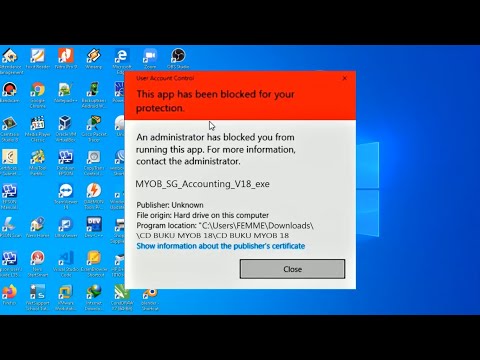Dengan kamera digital titik kecil saat ini, tidak ada masalah dengan memiliki kedalaman bidang yang baik. Saat Anda ingin membatasinya, Anda memiliki masalah. Mereka dirancang untuk memberikan pandangan itu. Namun, dengan Gimp, Anda bisa menyiasatinya.
Langkah

Langkah 1. Buka gambar Anda di Gimp

Langkah 2. Buat layer mask foto Anda
-
Pisahkan gambar menjadi saluran RGB. Klik Colors >> Components >> Decompose.

Simulasikan Kedalaman Bidang Dangkal di Gimp Langkah 2 Peluru 1 -
Periksa setiap gambar yang dihasilkan untuk melihat mana yang memberikan kontras terbesar. Untuk gambaran khusus ini, saluran biru memberikan kontrak terbesar.

Simulasikan Kedalaman Bidang Dangkal di Gimp Langkah 2 Peluru 2 -
Hapus dua layer yang tidak akan digunakan.

Simulasikan Kedalaman Bidang Dangkal di Gimp Langkah 2 Peluru 3 -
Kurangi jumlah pekerjaan yang diperlukan dengan menelusuri bagian gambar yang diinginkan dengan menggambar di sekitarnya dengan alat laso.

Simulasikan Kedalaman Bidang Dangkal di Gimp Langkah 2 Peluru 4 -
Balikkan seleksi (CTRL I) lalu isi area dengan warna hitam.
Pastikan bahwa hitam adalah warna latar depan, bahwa FG Color Fill dan Fill Whole Selection dipilih. Gambar Anda akan terlihat seperti ini

Simulasikan Kedalaman Bidang Dangkal di Gimp Langkah 3 Langkah 3. Paksa garis besar subjek yang Anda pilih menjadi putih
-
Klik kanan pada gambar dan pilih Colors >> Threshold.

Simulasikan Kedalaman Bidang Dangkal di Gimp Langkah 3 Peluru 1 -
Klik di histogram dan seret ke arah kanan. Perhatikan saat gambar berubah menjadi hitam putih.

Simulasikan Kedalaman Bidang Dangkal di Gimp Langkah 3 Peluru 2 -
Pindahkan pilihan/kontrol sampai Anda menemukan sesuatu yang terlihat terbaik untuk Anda.

Simulasikan Kedalaman Bidang Dangkal di Gimp Langkah 3 Peluru 3 -
Klik Oke.

Simulasikan Kedalaman Bidang Dangkal di Gimp Langkah 3 Peluru 4 
Simulasikan Kedalaman Bidang Dangkal di Gimp Langkah 4 Langkah 4. Perbaiki masalah terakhir yang Anda lihat dengan gambar (ini bisa melelahkan, tergantung pada kontras yang Anda dapatkan sejauh ini
).

Simulasikan Kedalaman Bidang Dangkal di Gimp Langkah 5 Langkah 5. Gabungkan topeng dan gambar

Simulasikan Kedalaman Bidang Dangkal di Gimp Langkah 6 Langkah 6. Buat layer baru
Jika Anda tidak melihat kotak dialog Layers, klik Windows > Recent Closed Docks dan buka kembali.

Simulasikan Kedalaman Bidang Dangkal di Gimp Langkah 7 Langkah 7. Beri nama layer dengan sesuatu yang pasti, seperti pada "Mask Guide"

Simulasikan Kedalaman Bidang Dangkal di Gimp Langkah 8 Langkah 8. Pastikan jendela gambar asli Anda terbuka

Simulasikan Kedalaman Bidang Dangkal di Gimp Langkah 9 Langkah 9. Pilih gambar itu, dan salin
(CTRL A dan CTRL C).

Simulasikan Kedalaman Bidang Dangkal di Gimp Langkah 10 Langkah 10. Kembali ke gambar topeng dan tempel ke layer baru
-
Ini akan menempel sebagai gambar skala abu-abu.

Simulasikan Kedalaman Bidang Dangkal di Gimp Langkah 10 Peluru 1

Simulasikan Kedalaman Bidang Dangkal di Gimp Langkah 11 Langkah 11. Jangkar gambar yang ditempelkan dan kurangi opacity dari Mask Guide menjadi sekitar 70%
-
Dengan melakukan ini, Anda akan dapat melihat gambar dan topeng Anda secara bersamaan.

Simulasikan Kedalaman Bidang Dangkal di Gimp Langkah 11 Peluru 1

Simulasikan Kedalaman Bidang Dangkal di Gimp Langkah 12 Langkah 12. Pilih layer background pada gambar mask
-
Gambar topeng hanyalah panduan.

Simulasikan Kedalaman Bidang Dangkal di Gimp Langkah 12 Peluru 1

Simulasikan Kedalaman Bidang Dangkal di Gimp Langkah 13 Langkah 13. Pilih kuas (mungkin kecil dan agak kabur) dari Dialog Kuas (CTRL B)

Simulasikan Kedalaman Bidang Dangkal di Gimp Langkah 14 Langkah 14. Pilih alat cat dan mulai mengecat topeng

Simulasikan Kedalaman Bidang Dangkal di Gimp Langkah 15 Langkah 15. Pastikan bahwa subjeknya berwarna putih sehingga apa pun yang bukan subjeknya akan menjadi hitam

Simulasikan Kedalaman Bidang Dangkal di Gimp Langkah 16 Langkah 16. Bersiaplah untuk mengganti kuas Anda
Juga, Anda perlu bergerak di sekitar gambar untuk menyempurnakannya.
-
Secara berkala, matikan visibilitas Panduan Topeng Anda (klik pada "mata") untuk melihat kemajuan Anda.

Simulasikan Kedalaman Bidang Dangkal di Gimp Langkah 16 Peluru 1

Simulasikan Kedalaman Bidang Dangkal di Gimp Langkah 17 Langkah 17. Simpan topeng sebagai file XCF sehingga Anda akan memiliki topeng jika Anda membutuhkannya lagi

Simulasikan Kedalaman Bidang Dangkal di Gimp Langkah 18 Langkah 18. Lakukan Gaussian Blur (Filter >> Blur >> Gaussian Blur)) sekitar lima piksel

Simulasikan Kedalaman Bidang Dangkal di Gimp Langkah 19 Langkah 19. Kemudian balikkan topeng (Colors >> Invert)

Simulasikan Kedalaman Bidang Dangkal di Gimp Langkah 20 Langkah 20. Pilih gambar asli di kotak drop down
Ini akan menjadi salah satu lapisan dalam dialog Lapisan. Kemudian duplikat.

Simulasikan Kedalaman Bidang Dangkal di Gimp Langkah 21 Langkah 21. Klik dua kali pada lapisan atas
Ganti namanya menjadi "Blurred".

Simulasikan Kedalaman Bidang Dangkal di Gimp Langkah 22 Langkah 22. Pada gambar asli, klik kanan dan pilih Filters >> Blur >> Gaussian Blur
Bereksperimenlah dengan berbagai nilai untuk mendapatkan kedalaman bidang Anda. Apa yang Anda suka.

Simulasikan Kedalaman Bidang Dangkal di Gimp Langkah 23 Langkah 23. Kembali ke dialog Layers dan klik kanan pada layer "Blurred"; pilih "Tambahkan Layer Mask"

Simulasikan Kedalaman Bidang Dangkal di Gimp Langkah 24 Langkah 24. Dalam dialog Add Mask Options pastikan White (Full Opacity) dipilih

Simulasikan Kedalaman Bidang Dangkal di Gimp Langkah 25 Langkah 25. Buka jendela gambar topeng dan Pilih Semua dan Salin (Ctrl+A lalu Ctrl+C)
Di jendela gambar asli, Tempel (Ctrl+V). Ini harus menempelkan topeng terbalik ke dalam lapisan topeng.

Simulasikan Kedalaman Bidang Dangkal di Gimp Langkah 26 Langkah 26. Dalam dialog Layers, klik tombol anchor untuk menambatkan gambar yang ditempelkan
-
Jika dilakukan dengan benar, subjek Anda harus tajam dan latar belakang buram.

Simulasikan Kedalaman Bidang Dangkal di Gimp Langkah 26 Peluru 1
-
-