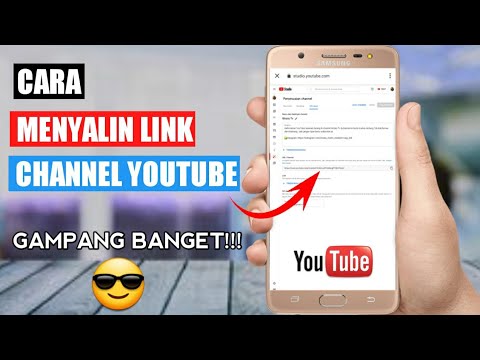Tabel pivot adalah tabel interaktif yang memungkinkan pengguna untuk mengelompokkan dan meringkas sejumlah besar data dalam format tabel yang ringkas untuk pelaporan dan analisis yang lebih mudah. Mereka dapat mengurutkan, menghitung, dan menjumlahkan data, dan tersedia dalam berbagai program spreadsheet. Excel memungkinkan Anda membuat tabel pivot dengan mudah dengan menyeret dan menjatuhkan informasi yang relevan ke dalam kotak yang sesuai. Anda kemudian dapat memfilter dan mengurutkan data Anda untuk menemukan pola dan tren.
Langkah
Bagian 1 dari 3: Membangun Tabel Pivot

Langkah 1. Muat spreadsheet yang ingin Anda buat Pivot Tablenya
Tabel Pivot memungkinkan Anda membuat laporan visual data dari spreadsheet. Anda dapat melakukan penghitungan tanpa harus memasukkan rumus apa pun atau menyalin sel apa pun. Anda akan memerlukan spreadsheet dengan beberapa entri untuk membuat Tabel Pivot.
Anda juga bisa membuat Tabel Pivot di Excel menggunakan sumber data luar, seperti Access. Anda dapat menyisipkan Tabel Pivot di lembar bentang Excel baru

Langkah 2. Pastikan data Anda memenuhi kebutuhan tabel pivot
Tabel pivot tidak selalu merupakan jawaban yang Anda cari. Untuk memanfaatkan fitur tabel pivot, spreadsheet Anda harus memenuhi beberapa kriteria dasar:
- Spreadsheet Anda harus menyertakan setidaknya satu kolom dengan nilai duplikat. Ini pada dasarnya hanya berarti bahwa setidaknya satu kolom harus memiliki data berulang. Dalam contoh yang dibahas di bagian berikutnya, kolom "Jenis Produk" memiliki dua entri: "Tabel" atau "Kursi".
- Ini harus mencakup informasi numerik. Inilah yang akan dibandingkan dan dijumlahkan dalam tabel. Pada contoh di bagian berikutnya, kolom "Penjualan" memiliki data numerik.

Langkah 3. Mulai panduan Tabel Pivot
Klik tab "Sisipkan" di bagian atas jendela Excel. Klik tombol "PivotTable" di sisi kiri pita Sisipkan.
Jika Anda menggunakan Excel 2003 atau yang lebih lama, klik tombol Data menu dan pilih PivotTable dan PivotChart Report…

Langkah 4. Pilih data yang ingin Anda gunakan
Secara default, Excel akan memilih semua data pada spreadsheet aktif Anda. Anda dapat mengklik dan menyeret untuk memilih bagian tertentu dari spreadsheet, atau Anda dapat mengetikkan rentang sel secara manual.
Jika Anda menggunakan sumber eksternal untuk data Anda, klik opsi "Gunakan sumber data eksternal" dan klik Pilih Koneksi…. Telusuri koneksi database yang disimpan di komputer Anda

Langkah 5. Pilih lokasi untuk Tabel Pivot Anda
Setelah memilih jangkauan Anda, pilih opsi lokasi Anda dari jendela yang sama. Secara default, Excel akan menempatkan tabel pada lembar kerja baru, memungkinkan Anda untuk beralih bolak-balik dengan mengklik tab di bagian bawah jendela. Anda juga dapat memilih untuk menempatkan Tabel Pivot pada lembar yang sama dengan data, yang memungkinkan Anda memilih sel yang Anda inginkan untuk ditempatkan.
Ketika Anda puas dengan pilihan Anda, klik OK. Tabel Pivot Anda akan ditempatkan dan antarmuka akan berubah
Bagian 2 dari 3: Mengonfigurasi Tabel Pivot

Langkah 1. Tambahkan bidang baris
Saat membuat Tabel Pivot, pada dasarnya Anda mengurutkan data menurut baris dan kolom. Apa yang Anda tambahkan di mana menentukan struktur tabel. Seret bidang dari Daftar Bidang di sebelah kanan ke bagian Bidang Baris dari Tabel Pivot untuk menyisipkan informasi.
- Misalnya, perusahaan Anda menjual dua produk: meja dan kursi. Anda memiliki spreadsheet dengan nomor (Penjualan) setiap produk (Jenis Produk) yang dijual di lima toko Anda (Toko). Anda ingin melihat berapa banyak setiap produk yang dijual di setiap toko.
- Seret bidang Simpan dari daftar bidang ke bagian Bidang Baris pada Tabel Pivot. Daftar toko Anda akan muncul, masing-masing sebagai barisnya sendiri.

Langkah 2. Tambahkan bidang kolom
Seperti baris, kolom memungkinkan Anda mengurutkan dan menampilkan data Anda. Dalam contoh di atas, bidang Simpan ditambahkan ke bagian Bidang Baris. Untuk melihat berapa banyak setiap jenis produk yang terjual, seret bidang Jenis Produk ke bagian Bidang Kolom.

Langkah 3. Tambahkan bidang nilai
Sekarang setelah organisasi Anda ditata, Anda dapat menambahkan data yang akan ditampilkan dalam tabel. Klik dan seret bidang Penjualan ke bagian Bidang Nilai dari Tabel Pivot. Anda akan melihat tabel Anda menampilkan informasi penjualan untuk kedua produk Anda di setiap toko Anda, dengan kolom Total di sebelah kanan.
Untuk semua langkah di atas, Anda dapat menyeret bidang ke dalam kotak yang sesuai di bawah daftar Bidang di sisi kanan jendela alih-alih menyeretnya ke tabel

Langkah 4. Tambahkan beberapa bidang ke bagian
Tabel pivot memungkinkan Anda menambahkan beberapa bidang ke setiap bagian, memungkinkan kontrol lebih menit atas bagaimana data ditampilkan. Dengan menggunakan contoh di atas, katakanlah Anda membuat beberapa jenis meja dan beberapa jenis kursi. Spreadsheet Anda mencatat apakah item tersebut adalah meja atau kursi (Jenis Produk), tetapi juga model persis dari meja atau kursi yang dijual (Model).
Seret bidang Model ke bagian Bidang Kolom. Kolom sekarang akan menampilkan rincian penjualan per model dan tipe keseluruhan. Anda dapat mengubah urutan label ini ditampilkan dengan mengklik tombol panah di sebelah bidang di kotak di sudut kanan bawah jendela. Pilih "Move Up" atau "Move Down" untuk mengubah urutan

Langkah 5. Ubah cara data ditampilkan
Anda dapat mengubah cara nilai ditampilkan dengan mengklik ikon panah di sebelah nilai dalam kotak Nilai. Pilih "Pengaturan Bidang Nilai" untuk mengubah cara penghitungan nilai. Misalnya, Anda dapat menampilkan nilai dalam bentuk persentase, bukan total, atau rata-rata nilai alih-alih menjumlahkannya.
Anda dapat menambahkan bidang yang sama ke kotak Nilai beberapa kali untuk memanfaatkannya. Dalam contoh di atas, total penjualan untuk setiap toko ditampilkan. Dengan menambahkan bidang Penjualan lagi, Anda dapat mengubah pengaturan nilai untuk menampilkan Penjualan kedua sebagai persentase dari total penjualan

Langkah 6. Pelajari beberapa cara agar nilai dapat dimanipulasi
Saat mengubah cara nilai dihitung, Anda memiliki beberapa opsi untuk dipilih tergantung pada kebutuhan Anda.
- Jumlah - Ini adalah default untuk bidang nilai. Excel akan menjumlahkan semua nilai di bidang yang dipilih.
- Hitung - Ini akan menghitung jumlah sel yang berisi data di bidang yang dipilih.
- Rata-rata - Ini akan mengambil rata-rata dari semua nilai di bidang yang dipilih.

Langkah 7. Tambahkan filter
Area "Filter laporan" berisi bidang yang memungkinkan Anda menelusuri ringkasan data yang ditampilkan di tabel pivot dengan memfilter kumpulan data. Mereka bertindak sebagai filter untuk laporan. Misalnya, menyetel bidang Toko Anda sebagai filter alih-alih Label Baris akan memungkinkan Anda memilih setiap toko untuk melihat total penjualan individual, atau melihat beberapa toko sekaligus.
Bagian 3 dari 3: Menggunakan Tabel Pivot

Langkah 1. Urutkan dan filter hasil Anda
Salah satu fitur utama dari Tabel Pivot adalah kemampuan untuk mengurutkan hasil dan melihat laporan dinamis. Setiap label dapat diurutkan dan difilter dengan mengklik tombol panah bawah di sebelah header label. Anda kemudian dapat mengurutkan daftar atau memfilternya untuk hanya menampilkan entri tertentu.

Langkah 2. Perbarui spreadsheet Anda
Tabel pivot Anda akan diperbarui secara otomatis saat Anda memodifikasi spreadsheet dasar. Ini bagus untuk memantau spreadsheet Anda dan melacak perubahan..

Langkah 3. Ubah tabel pivot Anda
Tabel pivot membuatnya sangat mudah untuk mengubah lokasi dan urutan bidang. Coba seret bidang yang berbeda ke lokasi yang berbeda untuk menghasilkan tabel pivot yang memenuhi kebutuhan Anda.
Di sinilah tabel pivot mendapatkan namanya. Memindahkan data ke lokasi yang berbeda dikenal sebagai "berputar" karena Anda mengubah arah tampilan data

Langkah 4. Buat Bagan Pivot
Anda dapat menggunakan Bagan Pivot untuk memperlihatkan laporan visual dinamis. Bagan Pivot Anda dapat dibuat langsung dari Tabel Pivot Anda yang telah selesai, membuat proses pembuatan bagan menjadi mudah.
Tips
- Jika Anda menggunakan perintah Impor Data dari menu Data, Anda memiliki lebih banyak opsi tentang cara mengimpor data mulai dari koneksi Database Office, file Excel, database Access, file teks, ODBC DSN, halaman web, OLAP, dan XML/XSL. Anda kemudian dapat menggunakan data Anda seperti yang Anda lakukan pada daftar Excel.
- Jika Anda menggunakan FilterOtomatis (Di bawah "Data", "Filter"), nonaktifkan ini saat membuat tabel pivot. Tidak apa-apa untuk mengaktifkannya kembali setelah Anda membuat tabel pivot.