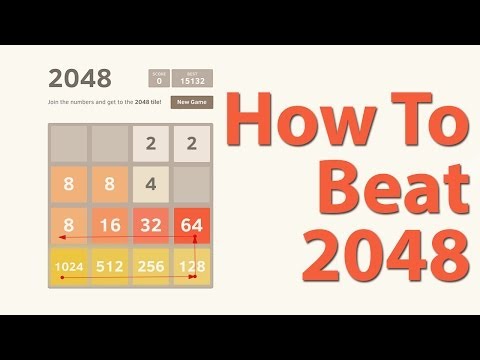Artikel wikiHow ini akan mengajarkan kepada Anda cara menambahkan kontak penting ke daftar "Favorit" di aplikasi Telepon iPhone.
Langkah
Bagian 1 dari 3: Menambahkan Kontak ke Daftar Favorit

Langkah 1. Buka aplikasi Telepon
Ini adalah aplikasi hijau yang berisi ikon telepon putih dan biasanya ditemukan di layar beranda Anda.

Langkah 2. Ketuk Favorit
Ikon berbentuk bintang ini berada di pojok kiri bawah layar.

Langkah 3. Ketuk
Tombol ini berada di pojok kiri atas layar.

Langkah 4. Ketuk kontak
Pilih kontak yang ingin Anda tambahkan ke daftar "Favorit".

Langkah 5. Ketuk nomor yang ingin Anda tambahkan
Pilih salah satu dari berikut ini:
- Pesan untuk nomor pesan teks utama mereka.
- Panggilan untuk nomor suara utama kontak.
- Video untuk ID FaceTime utama kontak.
- Tambahkan nomor kedua ke "Favorit" dengan mengulangi langkah-langkah ini.
Bagian 2 dari 3: Mengedit Favorit

Langkah 1. Buka aplikasi Telepon
Ini adalah aplikasi hijau yang berisi ikon telepon putih dan biasanya ditemukan di layar beranda Anda.

Langkah 2. Ketuk Favorit
Ikon berbentuk bintang ini berada di pojok kiri bawah layar.

Langkah 3. Ketuk Edit
Tombol ini berada di pojok kanan atas layar.

Langkah 4. Ketuk dan tahan di sebelah kontak
Melakukannya memungkinkan Anda untuk menyeret kontak ke atas atau ke bawah pada layar untuk mengatur ulang urutan "Favorit" Anda.

Langkah 5. Ketuk ️ di sebelah kontak
Lakukan ini untuk menghapus kontak dari "Favorit" Anda.
Mengetuk Menghapus untuk mengkonfirmasi penghapusan.

Langkah 6. Ketuk Selesai
Tombol ini berada di pojok kanan atas layar. Sekarang Anda telah mengedit kontak Anda.
Bagian 3 dari 3: Menambahkan Widget Favorit

Langkah 1. Tekan tombol Rumah
Ini adalah tombol bundar di bagian depan iPhone Anda. Ini mengembalikan Anda ke layar beranda.

Langkah 2. Geser ke kanan
Lakukan dari mana saja di layar beranda. Ini akan membuka halaman "Hari Ini" di Pusat Pemberitahuan.

Langkah 3. Gulir ke bawah dan ketuk Edit
Itu di bawah semua konten lainnya.

Langkah 4. Gulir ke bawah dan ketuk +
Ketuk tanda plus putih di lingkaran hijau di samping "Favorit".

Langkah 5. Gulir ke bagian atas halaman

Langkah 6. Ketuk dan tahan di sebelah widget
Melakukannya memungkinkan Anda untuk menyeret widget ke atas atau ke bawah pada layar untuk mengatur ulang urutannya.
Widget yang lebih tinggi pada daftar akan muncul lebih dekat ke bagian atas Pusat Pemberitahuan

Langkah 7. Ketuk Selesai
Tombol ini berada di pojok kanan atas layar. Widget Favorit sekarang akan muncul di halaman "Hari Ini" di Pusat Pemberitahuan.