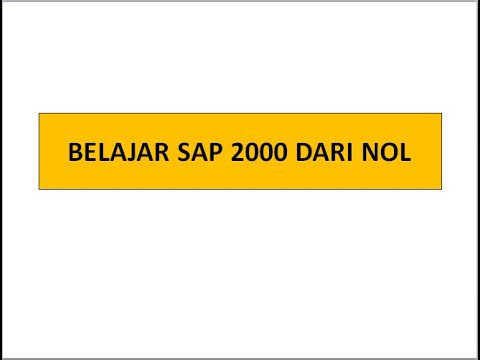Artikel wikiHow ini akan mengajarkan kepada Anda cara mencegah iPhone mengakses lokasi geografis Anda dan mengirimkannya ke aplikasi seperti Uber atau Facebook.
Langkah
Metode 1 dari 3: Menonaktifkan Semua Layanan Lokasi

Langkah 1. Buka Pengaturan iPhone Anda
Ini adalah ikon roda gigi abu-abu di salah satu layar Utama Anda, ditampilkan sebagai aplikasi atau dalam folder bernama "Utilitas".

Langkah 2. Gulir ke grup opsi ketiga dan ketuk Privasi

Langkah 3. Pilih Layanan Lokasi

Langkah 4. Geser sakelar Layanan Lokasi hijau ke kiri ke posisi "Mati"
Seharusnya berubah menjadi abu-abu. IPhone Anda tidak akan lagi membagikan lokasi Anda secara otomatis dengan salah satu aplikasi Anda.
Metode 2 dari 3: Menonaktifkan Layanan Lokasi untuk Aplikasi Tertentu

Langkah 1. Buka Pengaturan iPhone Anda
Ini adalah ikon roda gigi abu-abu di salah satu layar Utama Anda. Mungkin juga dalam folder berjudul "Utilitas."

Langkah 2. Gulir ke grup opsi ketiga dan ketuk Privasi

Langkah 3. Pilih Layanan Lokasi

Langkah 4. Pilih aplikasi
Semua aplikasi yang menggunakan layanan lokasi tercantum di bawah opsi "Bagikan Lokasi Saya" di halaman ini.
Misalnya, Anda dapat mengetuk Kamera untuk mengubah pengaturan lokasi untuk aplikasi Kamera

Langkah 5. Tinjau opsi berbagi lokasi aplikasi yang Anda pilih
Tergantung pada aplikasi yang Anda pilih, opsi Anda mungkin berbeda dari berikut ini:
- Tidak Pernah - Jangan pernah izinkan aplikasi ini mengetahui lokasi Anda.
- Saat Menggunakan - Izinkan aplikasi ini mengetahui lokasi Anda hanya saat menggunakannya. Beberapa aplikasi tidak memiliki opsi ini.
- Selalu - Selalu beri tahu aplikasi ini lokasi Anda, terlepas dari apakah Anda menggunakannya atau tidak. Beberapa aplikasi tidak memiliki opsi ini.

Langkah 6. Pilih opsi pilihan Anda
Jika Anda mencoba untuk menonaktifkan layanan lokasi sepenuhnya, Anda dapat memilih Never untuk aplikasi yang Anda pilih.

Langkah 7. Ketuk <Layanan Lokasi
Tombol ini berada di pojok kiri atas layar Anda.

Langkah 8. Ulangi proses ini untuk semua aplikasi pilihan
Dengan demikian, Anda akan dapat mematikan Layanan Lokasi untuk beberapa aplikasi sambil membiarkannya diaktifkan untuk yang lain.
Metode 3 dari 3: Menonaktifkan Layanan Lokasi untuk Layanan Sistem Tertentu

Langkah 1. Buka Pengaturan iPhone Anda
Aplikasi Pengaturan adalah ikon berbentuk roda gigi abu-abu di salah satu layar Utama iPhone Anda (atau di folder bernama "Utilitas").

Langkah 2. Gulir ke grup opsi ketiga dan ketuk Privasi

Langkah 3. Pilih Layanan Lokasi

Langkah 4. Ketuk Bagikan Lokasi Saya
Opsi ini berada di bawah sakelar "Layanan Lokasi".

Langkah 5. Geser tombol Share My Location yang berwarna hijau ke kiri ke posisi "Off"
Itu juga akan berubah menjadi abu-abu, menandakan bahwa Anda tidak lagi dapat mengirim lokasi Anda di aplikasi Pesan.
Ini juga akan menonaktifkan fitur iCloud "Temukan Teman Saya"

Langkah 6. Ketuk <Layanan Lokasi
Tombol ini berada di pojok kiri atas layar Anda.

Langkah 7. Gulir ke bagian bawah halaman dan ketuk Layanan Sistem
Dari sini, Anda dapat menonaktifkan proses latar belakang seperti "Kalibrasi Kompas", "Peringatan Berbasis Lokasi", dan fitur "Populer Dekat Saya".

Langkah 8. Geser sakelar hijau di sebelah Layanan Sistem ke kiri ke posisi "Mati"
Seharusnya berubah menjadi abu-abu, menandakan bahwa Layanan Sistem yang Anda pilih tidak akan lagi menggunakan lokasi Anda.
Misalnya, jika Anda ingin mematikan Layanan Lokasi untuk Layanan Sistem "Emergency SOS", Anda harus menggeser sakelar hijau di sebelahnya ke kiri

Langkah 9. Ulangi proses ini untuk setiap Layanan Sistem yang ingin Anda nonaktifkan
Setelah selesai, iPhone Anda tidak akan lagi merutekan Layanan Lokasi ke Layanan Sistem yang Anda pilih.