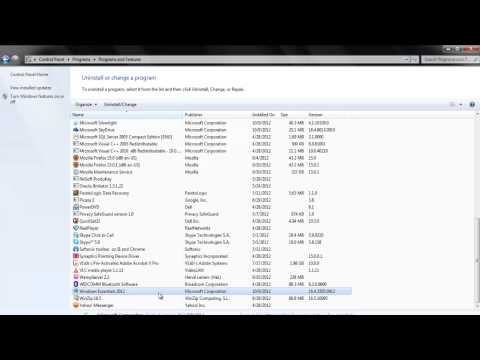FFmpeg adalah proyek perangkat lunak gratis yang menghasilkan perpustakaan dan program untuk menangani data multimedia. Tutorial ini akan mencakup instalasi dan penggunaan FFmpeg untuk merekam desktop Anda di Ubuntu Linux. Setiap hasil individu dapat bervariasi tergantung pada konfigurasi sistem Anda.
Langkah

Langkah 1. Periksa apakah Anda telah menginstal FFmpeg di sistem Anda
Jika mengetik ffmpeg -version tidak memberi Anda pesan kesalahan, itu sudah diinstal. Jika tidak, Anda dapat menginstal FFmpeg dengan membuka terminal dan menggunakan perintah berikut:
-
Ketik/Salin/Tempel:
sudo apt-get update
Perintah ini memperbarui repositori paket di sistem Anda
-
Ketik/Salin/Tempel:
sudo apt-get install ffmpeg
Perintah ini menginstal FFmpeg di sistem Anda. Jika ini memberi Anda pesan kesalahan yang menyatakan bahwa Anda tidak berada di file sudoers, Anda dapat mengetik su root, masukkan kata sandi root, lalu jalankan perintah ini. Jika Anda juga tidak memiliki kata sandi root, Anda harus meminta administrator sistem untuk menginstalnya untuk Anda

Langkah 2. Ubah ke direktori "Video" Anda
Ini tidak diperlukan, tetapi menyimpan video di dalam direktori itu akan memungkinkan Anda menemukannya dengan mudah.
-
Ketik/Salin/Tempel:
cd /home/nama_pengguna_anda /Video

Langkah 3. Pastikan mikrofon Anda dihidupkan dan volume dinaikkan
Perintah berikut akan merekam video dan suara desktop penuh dalam format video yang disediakan di bawah ini.

Langkah 4. Cari tahu ukuran layar Anda
Anda akan membutuhkannya jika Anda ingin merekam seluruh layar Anda. Untuk mengetahui ukuran layar Anda, ketik: xdpyinfo | grep 'dimensi:'

Langkah 5. Untuk merekam layar tanpa audio, gunakan perintah berikut:
ffmpeg -video_size 1920x1080 -framerate 30 -f x11grab -i:0.0+0, 0 -c:v libx264rgb -crf 0 -preset ultrafast sample.mkv
- -video_size menentukan ukuran area yang direkam. Jika Anda memiliki ukuran layar yang berbeda, gunakan itu sebagai ganti 1920x1080. Jika Anda hanya ingin merekam area layar, tentukan ukuran area di sini.
- -framerate menentukan kecepatan bingkai, mis. e. berapa banyak frame video yang direkam dalam satu detik. Jika Anda membutuhkan frame rate lain, gunakan angka selain 30. Framerate terendah yang diperbolehkan adalah 20.
- -f x11grab adalah yang sebenarnya memberitahu FFmpeg untuk merekam layar Anda. Anda tidak harus mengubah itu.
-
-i:0.0+0, 0 adalah tempat Anda menentukan offset x dan y dari sudut kiri atas area yang ingin Anda rekam. Misalnya, gunakan
:0.0+100, 200
- memiliki offset x 100 dan offset y 200.
- -c:v libx264rgb -crf 0 -preset ultrafast adalah opsi penyandian. Ini menentukan rekaman yang cepat dan tanpa kehilangan.

Langkah 6. Gunakan perintah berikut untuk juga merekam suara mikrofon atau sistem Anda:
ffmpeg -video_size 1920x1080 -framerate 30 -f x11grab -i:0.0+0, 0 -f pulse -ac 2 -i 0 -c:v libx264rgb -crf 0 -preset ultrafast sample.mkv
- Sebagian besar opsi sama seperti untuk merekam layar saja, tetapi Anda juga menentukan beberapa opsi tambahan. Perhatikan bahwa Anda tidak bisa hanya menambahkan opsi audio baru di akhir, karena urutannya memengaruhi cara FFmpeg menafsirkannya.
- -f pulse memberitahu FFmpeg untuk mengambil input dari PulseAudio, yang merupakan server suara Anda.
- -ac 2 menentukan jumlah saluran audio. Jika Anda menerima kesalahan seperti: "tidak dapat mengatur jumlah saluran ke 2 (Argumen tidak valid)", Anda harus mengubahnya menjadi 1.
-
-i 0 menentukan perangkat mana yang akan diambil inputnya. Anda dapat melihat daftar semua perangkat dengan perintah pacmd list-sources. Nomor di belakang
-Saya
- adalah indeks yang terdaftar di sana. Output lain dari perintah tersebut akan memberi Anda penjelasan tentang untuk apa perangkat audio itu. Perangkat dengan nama seperti "Monitor of Built-in Audio Analog" kemungkinan besar akan merekam audio sistem, sementara sesuatu dengan "mikrofon" dalam deskripsi kemungkinan besar adalah mikrofon.

Langkah 7. Gunakan
-filter_complex gabungan
untuk menggabungkan kedua input audio menjadi satu.
Ini akan memungkinkan Anda memiliki mikrofon dan suara sistem yang direkam secara bersamaan. Misalnya, perintah Anda dapat terlihat seperti: ffmpeg -video_size 1920x1080 -framerate 30 -f x11grab -i:0.0+0, 0 -f pulse -filter_complex amerge -ac 2 -i 0 -f pulse -ac 2 -i 1 -c:v libx264rgb -crf 0 -preset ultrafast sample.mkv

Langkah 8. Tekan Ctrl+C untuk menghentikan perekaman
Itu harus keluar dengan pesan seperti: "Keluar secara normal, menerima sinyal 2."

Langkah 9. Enkode ulang file Anda, jika perlu
Jika Anda khawatir tentang ruang penyimpanan, Anda dapat menjalankan perintah berikut untuk mendapatkan file yang lebih kecil tanpa kehilangan kualitas: ffmpeg -i sample.mkv -c:v libx264rgb -c:a copy -crf 0 -preset veryslow sample-smaller. mkv. Tentu saja, Anda juga dapat melakukan konversi lainnya; lihat Cara Mengonversi Media dengan FFmpeg untuk instruksi tentang itu.

Langkah 10. Tonton rekamannya
Ini akan memungkinkan Anda mengonfirmasi bahwa itu benar-benar direkam sebagaimana dimaksud. Anda dapat menggunakan pemutar media seperti VLC, Totem, atau MPV. Membuka file dengan salah satunya semudah mengetik vlc samle.mkv, totem sample.mkv, atau mpv sample.mkv.
Anda harus menginstal pemutar media. Jika Anda tidak memiliki pemutar media sama sekali, Anda dapat menginstalnya melalui APT
Peringatan
- Lakukan rekaman tes singkat sebelum merekam sesuatu yang panjang dengan metode ini. Ini akan memungkinkan Anda memeriksa apakah pengaturan dan perintah Anda berfungsi dengan baik, dan melakukan penyesuaian jika perlu.
- Mungkin ada penundaan singkat di awal dan akhir perekaman. Rekam sedikit lebih lama dari yang diperlukan untuk memastikan bahwa semua yang Anda butuhkan benar-benar direkam.