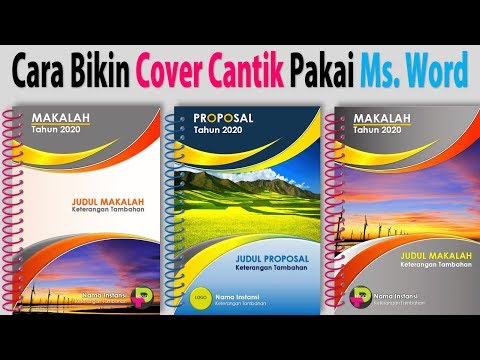Tingkat Kesulitan: 2 dari 5
Menghapus tato dari gambar cukup sederhana menggunakan Alat Penyembuhan Adobe Photoshop. Ini bekerja paling baik untuk tato kecil.
Langkah

Langkah 1. Buka Photoshop dan buka gambar yang ingin Anda edit
Ketik "L" untuk membuka Lasso Tool. Gambarlah tenda di sekitar tato.

Langkah 2. Ketik "M" untuk membuka Marquee Tool
Dengan menggunakan alat ini, pindahkan tenda ke tempat kulit tanpa tato.

Langkah 3. Ketik "CTRL+C" untuk menyalin area, dan "CTRL-V" untuk menempelkan area
Sekarang pindahkan potongan kulit baru yang ditempelkan di atas tato. Ketik "CTRL-E" untuk menggabungkan lapisan yang ditempelkan dengan lapisan asli.

Langkah 4. Ketik "J" untuk membuka Healing Brush, atur ukuran kuas ke 15 dan centang "Aligned"
Di sinilah pekerjaan yang sebenarnya dimulai.

Langkah 5. Letakkan kuas tepat di tepi tempat kulit yang ditempelkan dimulai
Mundur sekitar 20 piksel dan ALT+Klik area itu. Healing Brush Tool sangat mirip dengan clone tool; itu mengkloning area yang telah Anda ALT + Klik ke area yang Anda lukis. Perbedaan antara Healing Brush Tool dan Clone Tool adalah area yang Anda kloning digabungkan ke dalam warna dan cahaya di sekitarnya.

Langkah 6. Mulai ketuk tombol mouse Anda untuk mengkloning kulit di sekitarnya ke tepi kulit yang ditempel

Langkah 7. Lihat area kulit yang ditempelkan mulai menyatu dengan kulit di sekitarnya
Terus lakukan ini di sekitar seluruh tepi area kulit yang ditempelkan sampai tepinya menyatu dengan kulit di sekitarnya. Anda harus memiliki sesuatu yang terlihat seperti ini:

Langkah 8. Ketahuilah bahwa ini tidak terlihat begitu nyata
Jadi gunakan Healing Brush Tool dan mulailah melukis di seluruh area kulit yang ditempel. Untuk ini gunakan penilaian terbaik Anda untuk mendapatkan pencahayaan yang tepat. Anda mungkin harus ALT+Klik area yang berbeda dari kulit di sekitarnya untuk memastikan pencahayaannya tepat.

Langkah 9. Nikmati gambar akhir, yang akan terlihat seperti ini:
Video - Dengan menggunakan layanan ini, beberapa informasi dapat dibagikan dengan YouTube

Tips
- Jika kulit di sekitarnya jauh lebih terang atau lebih gelap dari area terakhir yang Anda ALT+Klik, maka ALT+Klik area yang lebih terang atau lebih gelap saat menggabungkan kulit yang ditempelkan.
- Jika Anda membutuhkan perbaikan yang lebih cepat, gunakan alat Patch (jika Photoshop Anda memilikinya). Cukup ikuti langkah 1 dan 2, kecuali gunakan hanya alat Patch. Klik dan tahan tombol Healing Brush; itu di sana.
- Ini membutuhkan waktu sekitar 10 menit.