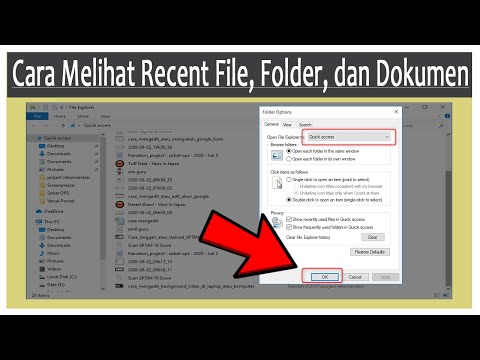Adobe Illustrator adalah perangkat lunak desain grafis yang memungkinkan pengguna untuk membuat logo 3D, grafik, dan tipografi tingkat lanjut. Elemen desain berlapis, membuat dokumen kaya di mana 1 elemen dapat dengan mudah diubah tanpa mempengaruhi desain lainnya. Illustrator menggunakan efek dan filter untuk membuat dan mengisolasi perubahan dalam lapisan desain. Ini mirip dengan filter fotografi di mana Anda dapat mengatur gaya foto agar terlihat antik atau seperti lukisan. Sementara filter dan efek Illustrator serupa dan sering menggunakan terminologi yang sama, filter adalah perubahan permanen pada desain yang secara otomatis mengubah struktur desain. Filter termasuk menambahkan tepi poster, butiran film, lukisan dinding dan banyak lagi. Artikel ini akan memberi tahu Anda cara menggunakan filter di Illustrator.
Langkah

Langkah 1. Buka aplikasi Adobe Illustrator di komputer Anda

Langkah 2. Buka dokumen yang ada saat kotak dialog muncul

Langkah 3. Gunakan alat Pilih Anda untuk mengklik objek atau kelompok objek yang ingin Anda tambahkan filter
Alat pilih terletak di bagian atas panel Alat vertikal kiri Anda.

Langkah 4. Buka menu Filter di bilah alat horizontal atas
Gulir ke bawah ke filter pilihan Anda. Pilih filter itu.
Filter yang sering disertakan dalam edisi software Adobe Illustrator antara lain: fresco, pensil warna, stylize, film grain, glowing edge, blur, dan cat air

Langkah 5. Tetapkan opsi untuk filter Anda
Ini mungkin termasuk memilih jumlah filter yang ingin Anda gunakan dari persentase 100.
Misalnya, jika Anda telah memilih untuk menggunakan Filter Pertajam, Anda akan memilih persentase yang Anda inginkan Illustrator untuk mempertajam kontras berbagai elemen grafik, gambar, atau teks

Langkah 6. Pratinjau objek Anda dengan filter barunya, jika Anda memiliki opsi itu pada versi Adobe Illustrator Anda
Klik "OK" untuk membuat perubahan pada objek Anda.
Meskipun Anda mungkin ingin bereksperimen dengan gradien, tidak seperti efek, setelah filter disimpan, filter telah mengubah gambar dan tidak dapat dibatalkan

Langkah 7. Klik "File" dan kemudian "Simpan" di bilah alat horizontal atas untuk merekam filter Adobe Illustrator Anda
Tips
- Keuntungan menerapkan filter daripada efek di Adobe Illustrator adalah setelah Anda menerapkan filter permanen, Illustrator akan secara otomatis membuat titik jangkar baru. Ini memungkinkan Anda untuk lebih mengubah objek dengan lebih mudah.
- Jika Anda tidak yakin dengan filter yang ingin Anda gunakan, coba terapkan efek terlebih dahulu. Anda dapat membuka menu Efek di bilah alat horizontal atas dan memilih jenis efek yang sama sebagai filter. Anda nanti bisa masuk ke panel Appearance untuk mengubah atau menghapus efeknya.