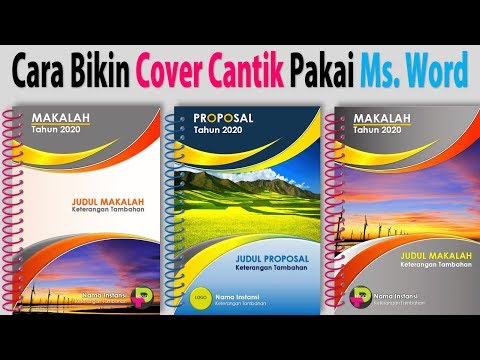Artikel wikiHow ini akan mengajarkan kepada Anda cara mengimpor data ke akun Office 365 Outlook dari file PST yang disimpan di Windows atau macOS. File PST berisi informasi kontak, folder email, alamat, dan data email lainnya. Anda dapat mengimpor semua informasi Anda dari akun Outlook lain ke Office 365 Anda dengan mengimpor file PST.
Langkah
Metode 1 dari 2: Menggunakan Windows

Langkah 1. Buka aplikasi Outlook di komputer Anda
Ikon Outlook terlihat seperti "O" putih di kotak biru di depan ikon amplop. Anda dapat menemukannya di menu Start Anda.

Langkah 2. Klik tab File di kiri atas
Anda dapat menemukan tombol ini di atas pita toolbar di bagian atas layar Anda. Ini akan membuka opsi file Anda di menu baru.

Langkah 3. Klik Buka & Ekspor pada menu
Anda dapat menemukan opsi ini pada menu navigasi biru di sisi kiri.

Langkah 4. Klik Impor/Ekspor pada menu
Ini akan membuka Wizard Impor dan Ekspor di jendela pop-up baru.

Langkah 5. Pilih Impor dari program atau file lain
Itu ada di kotak "Choose an action to perform".

Langkah 6. Klik Berikutnya
Ini akan membuka daftar berbagai jenis file yang dapat Anda impor.

Langkah 7. Pilih File Data Outlook (.pst) dan klik Lanjut.
Ini akan memungkinkan Anda untuk memilih dan mengimpor file PST Anda di langkah berikutnya.

Langkah 8. Klik Browse di bawah "File to import
" Tombol ini berada di pojok kanan atas jendela Wizard. Ini akan membuka pop-up baru.
Anda dapat memilih bagaimana Anda ingin menangani item duplikat di bawah "Opsi" di sini

Langkah 9. Pilih file PST dan klik Buka
Jika file PST Anda dilindungi kata sandi, Anda akan diminta untuk memasukkannya di sini.

Langkah 10. Klik Berikutnya

Langkah 11. Pilih Impor item ke dalam folder yang sama di bagian bawah
Saat opsi ini dipilih, Anda dapat menentukan kotak surat Office 365 Anda, dan mengimpor PST Anda di sini.

Langkah 12. Masukkan email akun Office 365 Anda ke dalam kolom teks
Anda dapat mengklik drop-down dan memilih email Anda, atau mengetiknya secara manual di sini.

Langkah 13. Klik tombol Selesai
Ini akan mulai mengimpor semua data dari file PST Anda ke kotak surat Office 365 Anda. Anda akan melihat kemajuan impor Anda di kotak pop-up. Pop-up akan hilang secara otomatis ketika impor Anda selesai.
Metode 2 dari 2: Menggunakan Mac

Langkah 1. Buka Outlook (versi Office 365) di Mac Anda
Ikon Outlook terlihat seperti "O" putih di kotak biru di depan ikon amplop. Anda dapat menemukannya di folder Aplikasi Anda.
- Pastikan Anda menginstal versi Outlook melalui langganan Office 365 Anda. Jika Anda memiliki versi yang berbeda, Anda dapat mengunduh penginstal di
- Jika Anda memiliki versi Outlook yang berbeda, ikon aplikasi mungkin terlihat seperti "O" kuning.
- Untuk melihat versi Outlook Anda, klik tombol Pandangan tab di bilah menu Mac Anda di kiri atas, dan pilih Tentang Outlook. Jika Anda memiliki versi Office 365, Anda akan melihat "Langganan Office 365" di samping "Lisensi."

Langkah 2. Klik menu Alat
Anda dapat menemukan tombol ini di atas pita toolbar di bagian atas jendela.

Langkah 3. Klik Impor pada bilah alat
Tombol ini terlihat seperti panah hijau ke bawah dan figur kepala biru di depan ikon tabel. Ini akan membuka jendela Impor.

Langkah 4. Pilih file arsip Outlook untuk Windows (.pst)
Pilih opsi ini saat Anda diminta "Apa yang ingin Anda impor?" di jendela Impor.

Langkah 5. Klik Lanjutkan
Ini akan membuka navigator file Anda dalam pop-up baru, dan memungkinkan Anda memilih file PST yang akan diimpor.

Langkah 6. Pilih file PST dan klik Impor
Tombol ini berada di pojok kanan bawah pop-up navigator file. Ini akan mulai mengimpor data dari file PST Anda.

Langkah 7. Klik Selesai
Ketika impor Anda selesai, klik tombol ini untuk menutup jendela Impor.