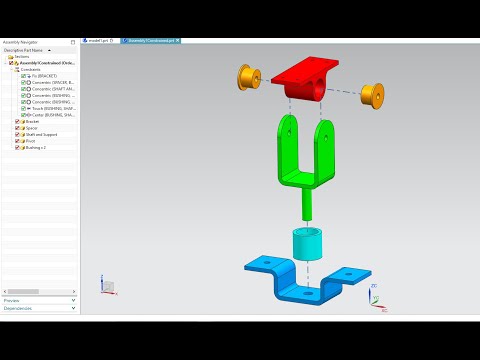Anda dapat menyimpan dokumen Microsoft Word dengan masuk ke menu File dan mengklik "Simpan". Jika Anda memiliki persyaratan publikasi atau pencetakan tertentu, Anda juga dapat menggunakan fitur "Simpan Sebagai" untuk menyimpan dokumen Anda sebagai jenis file selain MS Word (mis., PDF). Menyimpan pekerjaan Anda saat Anda menyelesaikannya adalah wajib jika Anda ingin Word mempertahankan kemajuan Anda.
Langkah
Metode 1 dari 2: Menyimpan Dokumen Microsoft Word

Langkah 1. Pastikan dokumen Anda terbuka
Anda dapat membuka MS Word dengan mengklik dua kali ikon Word atau dengan mengklik dua kali dokumen Word.

Langkah 2. Temukan tab "File" dan klik di atasnya
"File" terletak di sudut kiri atas antarmuka Microsoft Word.

Langkah 3. Klik "Simpan" atau "Simpan Sebagai"
Jika Anda mengklik "Simpan" pada dokumen yang belum disimpan, Anda akan diarahkan ke menu "Simpan Sebagai".
Jika dokumen telah disimpan sebelumnya, Anda tidak perlu memilih tujuan penyimpanan (mis., desktop) atau nama file--file yang ada hanya akan diperbarui

Langkah 4. Di bawah "Save As", tentukan lokasi penyimpanan Anda
Lokasi umum termasuk "PC ini" dan OneDrive, tetapi Anda juga dapat mengklik "Jelajahi" untuk memilih lokasi tertentu.
Jika Anda memilih "This PC", Anda harus memilih subfolder--desktop Anda, misalnya

Langkah 5. Klik dua kali lokasi penyimpanan Anda
Ini akan membawa Anda ke layar nama file.

Langkah 6. Di bidang "Nama File", ketik nama file pilihan Anda

Langkah 7. Klik "Simpan" untuk menyimpan file Anda

Langkah 8. Verifikasi bahwa file Anda telah disimpan sebelum menutup dokumen Anda
Jika file Anda berada di lokasi penyimpanan yang Anda pilih, file Anda berhasil disimpan!
Metode 2 dari 2: Menyimpan sebagai Jenis File yang Berbeda

Langkah 1. Pastikan dokumen Anda terbuka
Anda dapat membuka MS Word dengan mengklik dua kali ikon Word atau dengan mengklik dua kali dokumen Word.

Langkah 2. Klik "Simpan Sebagai"
Jika Anda belum pernah menyimpan dokumen khusus ini sebelumnya, memilih "Simpan" akan tetap mengarahkan Anda ke "Simpan Sebagai".

Langkah 3. Di bawah "Save As", tentukan lokasi penyimpanan Anda
Lokasi umum termasuk "PC ini" dan OneDrive, tetapi Anda juga dapat mengklik "Jelajahi" untuk memilih lokasi tertentu.
Jika Anda memilih "PC ini", Anda harus memilih subfolder--desktop Anda, misalnya

Langkah 4. Klik dua kali lokasi penyimpanan Anda
Ini akan membawa Anda ke layar nama file.

Langkah 5. Di bidang "Nama File", ketik nama file pilihan Anda

Langkah 6. Temukan bidang "Simpan sebagai Jenis" dan klik di atasnya
Dari sini, Anda dapat memilih jenis file untuk menyimpan dokumen Anda.
Jenis file termasuk PDF, Halaman Web, dan versi Word sebelumnya yang disesuaikan dengan kompatibilitas (mis., 1997-2003)

Langkah 7. Klik "Simpan" untuk menyimpan file Anda

Langkah 8. Verifikasi bahwa file Anda telah disimpan sebelum menutup dokumen Anda
Jika file Anda berada di lokasi penyimpanan yang Anda pilih dan format yang Anda tentukan, file Anda telah disimpan dengan benar!