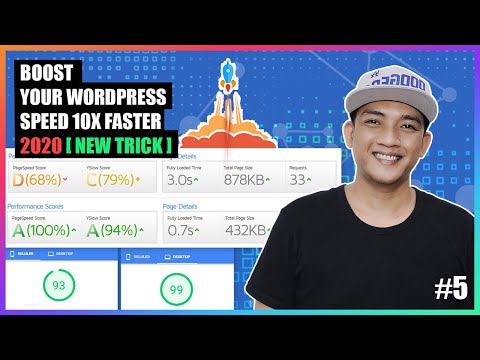Komputer mogok dapat berarti beberapa hal. Ini mungkin menunjukkan masalah perangkat keras atau perangkat lunak yang serius, atau mungkin saja akibat menjalankan program yang tidak stabil. Either way, mendiagnosis PC Anda dan mencari tahu sumber kerusakan sangat membantu Anda memperbaiki PC Anda. Artikel ini akan mengajari Anda cara me-reboot a jendela komputer yang mengalami crash.
Langkah

Langkah 1. Cari tahu sumber masalahnya
Cobalah untuk mencari tahu apa yang menyebabkan kecelakaan itu. Ini kadang-kadang dapat ditemukan dengan menjalankan windows dalam mode aman kemudian membuka File Log Windows, atau jika ada layar biru, Anda dapat melihat masalah yang ditulis setelah indeks memori (seperti: ffff01230x230). Untuk membuka Log Windows, ikuti langkah-langkah berikut:
- Klik tombol Mulai, lalu klik Panel Kontrol.
- Klik Performa dan Pemeliharaan, lalu klik Alat Administratif.
- Klik dua kali Manajemen Komputer.

Langkah 2. Periksa dan sambungkan kembali kabel perangkat keras
Dalam beberapa kasus, kegagalan komputer adalah akibat dari catu daya yang tidak memadai atau korsleting listrik.
- Restart komputer Anda kemudian periksa kembali koneksinya.
- Sambungkan kembali semua kabel dan kabel, dan coba nyalakan ulang komputer.

Langkah 3. Batalkan perubahan perangkat lunak terbaru
Kesalahan driver perangkat keras kecil atau bug perangkat lunak lain yang berhubungan dengan proses sensitif atau perangkat keras juga dapat menyebabkan kerusakan komputer. Ini dapat dilakukan dari "Tambah/Hapus Program" di bawah Panel Kontrol. Anda juga dapat Melakukan Pemulihan Sistem, yang secara otomatis dapat memulihkan program, driver, dan perangkat lunak sistem lainnya ke kondisi sebelumnya yang stabil tanpa menghapus file pengguna atau data penting lainnya.

Langkah 4. Coba Konfigurasi Baik yang Terakhir Diketahui
Sistem operasi Windows memiliki opsi yang mencakup beberapa menu fail-safe untuk memperbaiki masalah boot. Akses Konfigurasi Baik yang Terakhir Diketahui dan opsi lainnya dengan menekan F8 sebelum mencapai layar masuk.

Langkah 5. Coba Safe Mode
Sistem operasi XP memiliki opsi Safe Mode yang memungkinkan komputer berjalan dalam keadaan terbatas. (Akses Safe Mode dan opsi lain dengan menekan F8 sebelum mencapai layar masuk.)

Langkah 6. Gunakan disk penyelamat
Boot PC menggunakan CD perbaikan atau disk instalasi Sistem Operasi. Kebanyakan disk instalasi sistem operasi dapat di-boot (atau, memiliki OS sendiri), memungkinkan seseorang untuk memulai komputer mereka melalui CD/DVD. Seringkali, disk ini dapat memperbaiki masalah yang mencegah PC memulai dengan benar. Mereka juga dapat digunakan untuk mengakses Pemulihan Sistem dan fitur bermanfaat lainnya. Ini hanya disarankan jika Anda tahu apa yang Anda lakukan.

Langkah 7. Periksa apakah Anda memiliki partisi pemulihan
Beberapa komputer memiliki partisi pemulihan (biasanya yang sudah diinstal sebelumnya dengan sistem operasi). Cara mengaksesnya bervariasi antar komputer. Tebakan terbaik Anda adalah Alt-F10 ditekan berulang kali tepat setelah menekan tombol daya untuk menyalakannya. Namun, berhati-hatilah bahwa menginstal ulang Sistem Operasi akan mengakibatkan hilangnya semua dokumen atau data lain yang tersimpan di komputer.

Langkah 8. Jika Anda tidak dapat memperbaiki masalah
Jika semuanya gagal, bawa komputer ke teknisi komputer atau tukang reparasi.
Video - Dengan menggunakan layanan ini, beberapa informasi dapat dibagikan dengan YouTube
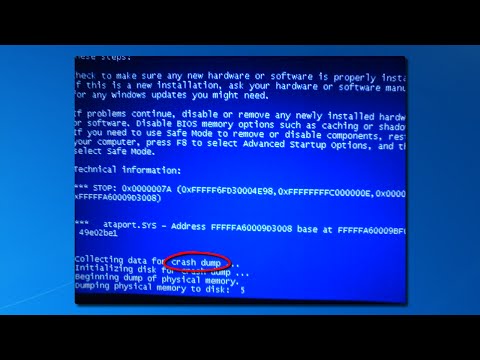
Tips
- Disk instalasi Sistem Operasi asli diperlukan untuk beberapa langkah.
- Penting untuk memiliki pengetahuan komputer dasar sebelum mencoba langkah-langkah ini.
- Jika komputer berisi informasi sensitif, bawa ke tukang reparasi sesegera mungkin.
Peringatan
- Jangan mencoba untuk memperbaikinya secara manual jika Anda tidak memiliki pengetahuan tentang perangkat keras/lunak komputer.
- Buat cadangan data Anda secara teratur. Hal-hal bisa salah dengan mudah, terutama saat menggunakan perbaikan sistem atau cakram penginstalan ulang.
- Lepaskan kabel daya sebelum mencoba membuka komputer Anda untuk memastikan tidak ada listrik yang mengalir melaluinya.
- Gunakan tali pergelangan tangan antistatis agar Anda tidak korslet komponen.