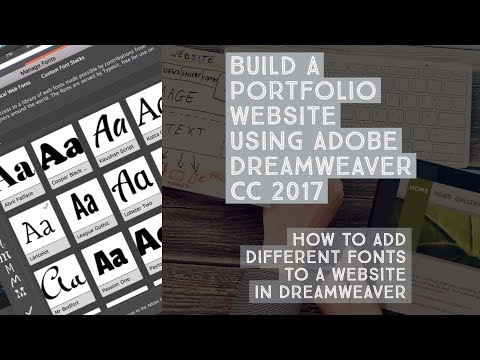Artikel wikiHow ini akan mengajarkan kepada Anda cara mengimpor kontak dari dokumen Excel CSV (Comma-Separated Value) ke dalam aplikasi Kontak ponsel Android Anda. Anda dapat mengekspor lembar CSV Google dari halaman web Kontak Google. Anda dapat mengedit file ini di Excel dan menambahkan kontak Anda sendiri. Setelah selesai, Anda dapat mengimpor file CSV ke akun Google Anda dan kemudian menyinkronkannya dengan ponsel Android Anda.
Langkah
Bagian 1 dari 3: Membuat Lembar Kontak di Excel
Langkah 1. Navigasikan ke https://contacts.google.com/ di browser web
Ini adalah situs web tempat Anda dapat mengelola kontak melalui internet. Di sini Anda dapat mengimpor dan mengekspor lembar kontak yang dapat digunakan di Excel.
Langkah 2. Pastikan Anda masuk ke akun yang benar
Jika Anda belum masuk ke Google, klik Masuk di sudut kanan atas dan masuk menggunakan alamat email dan kata sandi yang terkait dengan akun Google yang Anda gunakan di ponsel Android Anda.
Jika Anda masuk ke akun lain, klik ikon profil Anda di sudut kanan atas dan klik Tambahkan akun lain. Kemudian masuk ke akun Google yang Anda gunakan dengan smartphone Android Anda. Klik ikon profil di sudut kanan atas dan klik akun mana pun yang ingin Anda masuki.
Langkah 3. Klik sebuah kontak
Tidak masalah kontak mana yang Anda klik. Anda dapat menggunakan salah satunya untuk membuat file CSV untuk Excel.
Langkah 4. Klik
Ini adalah tombol dengan tiga titik vertikal. Itu berada di bawah nama kontak di bagian atas dan di sebelah kiri tombol "Edit" berwarna biru. Ini menampilkan menu pop-up.
Langkah 5. Klik Ekspor
Ini adalah opsi kedua di menu pop-up. Ikon ini berada di sebelah ikon yang menyerupai awan dengan panah mengarah ke bawah.
Langkah 6. Pilih "Google CSV" dan klik Ekspor
Klik opsi radio di samping "Google CSV". Ini adalah opsi pertama dalam menu. Lalu klik Ekspor di sudut kanan bawah pop-up. Ini mengekspor kontak sebagai file CSV dalam format Google.
Langkah 7. Buka file CSV di Excel
Secara default, file yang diunduh dapat ditemukan di folder Unduhan Anda atau di dalam browser web Anda. Jika Excel adalah aplikasi spreadsheet default Anda, Anda cukup mengklik dua kali file tersebut untuk membukanya di Excel. Jika ini tidak membuka file di Excel, klik kanan file dan arahkan kursor ke atas Buka dengan. Lalu klik Unggul.
Langkah 8. Masukkan semua informasi kontak Anda ke dalam lembar CSV
Baris pertama di atas berisi semua label. Masukkan semua informasi yang benar pada kolom di bawah label di bagian atas. Nama kontak masuk ke kolom "A". Nomor telepon kontak masuk ke kolom "AE". Anda dapat memasukkan informasi lain yang Anda miliki di bawah label yang benar di bagian atas, atau biarkan kosong.
- Jika Anda tidak ingin menyimpan info kontak asli yang Anda ekspor dari Google Kontak, Anda dapat menghapusnya.
- Jika Anda memiliki daftar kontak dari spreadsheet Excel lain, Anda dapat menyalin dan menempelkannya ke kolom yang benar di dokumen Google CSV.
Langkah 9. Simpan file CSV
Setelah Anda memasukkan semua informasi kontak yang ingin Anda impor ke perangkat Android Anda, klik ikon yang menyerupai floppy disk di sudut kiri atas. Ini menyimpan file CSV yang dapat diimpor ke Google dan digunakan oleh Android Anda.
Atau, Anda dapat mengklik Mengajukan di sudut kiri atas, diikuti oleh Simpan sebagai. Kemudian masukkan nama untuk file CSV dan klik Menyimpan.
Langkah 10. Klik Ya untuk menyimpan file dalam format CSV
Excel menanyakan apakah Anda ingin menyimpan file dalam format CSV dan memperingatkan bahwa Anda mungkin kehilangan beberapa informasi dalam format ini. Klik Ya untuk melanjutkan.
Bagian 2 dari 3: Mengimpor File CSV ke Google
Langkah 1. Navigasikan ke https://contacts.google.com/ di browser web
Ini adalah situs web tempat Anda dapat mengelola kontak melalui internet. Di sini Anda dapat mengimpor dan mengekspor lembar kontak.
Langkah 2. Pastikan Anda masuk ke akun yang benar
Jika Anda belum masuk ke Google, klik Masuk di sudut kanan atas dan masuk menggunakan alamat email dan kata sandi yang terkait dengan akun Google yang Anda gunakan di ponsel Android Anda.
Jika Anda masuk ke akun lain, klik ikon profil Anda di sudut kanan atas dan klik Tambahkan akun lain. Kemudian masuk ke akun Google yang Anda gunakan dengan smartphone Android Anda.
Langkah 3. Klik Impor
Itu ada di menu di sisi kiri. Itu di sebelah ikon yang menyerupai baki dengan panah mengarah ke atas.
Langkah 4. Klik Pilih File
Ini adalah tombol biru di pop-up yang muncul saat Anda mengeklik "Impor".
Langkah 5. Pilih file CSV Anda dan klik Buka
Arahkan ke file CSV Google yang Anda buat di Excel. Klik dua kali file untuk memilihnya dan kemudian klik Membuka di pojok kanan bawah.
Langkah 6. Klik Impor
Ini mengimpor semua kontak dari file CSV ke akun Google Anda. Anda akan melihat kontak Anda mulai terisi sesaat.
Bagian 3 dari 3: Menyinkronkan Kontak Google Anda Dengan Ponsel Android Anda
Langkah 1. Buka aplikasi Pengaturan ((android|settings}} di ponsel Android Anda
Untuk melakukannya, geser ke bawah dari atas layar untuk menampilkan menu Akses Cepat. Kemudian ketuk ikon yang menyerupai roda gigi di sudut kanan atas.
Atau, Anda dapat mengetuk ikon yang menyerupai roda gigi di menu Aplikasi
Langkah 2. Ketuk Akun
Ini menampilkan semua akun yang Anda masuki di perangkat Android Anda. Itu ada di menu utama sebagian besar perangkat Android stok. Tergantung pada merek dan model ponsel Anda, ini dapat ditemukan di bawah "Akun dan cadangan" atau "Pengguna dan Akun" atau yang serupa.
Langkah 3. Ketuk akun Google tempat Anda mengimpor file CSV
Itu akan terdaftar melalui alamat email. Ini memiliki ikon yang menyerupai "G" hijau, merah, kuning, dan biru di sebelahnya.
Langkah 4. Ketuk Sinkronkan Akun
Ini adalah opsi kedua di menu akun.
Langkah 5. Pastikan "Kontak" diaktifkan