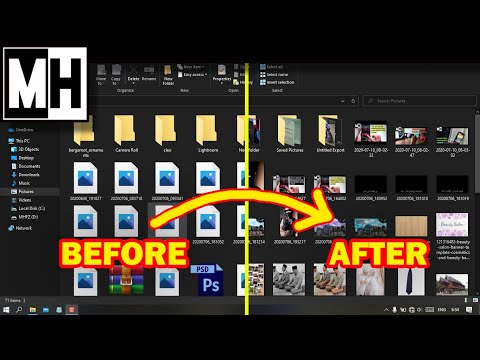Ada banyak masalah yang dapat mencegah komputer Anda menyala, mulai dari catu daya mati hingga stopkontak yang rusak. Jika komputer menyala tetapi tidak mau boot ke desktop, kemungkinan Anda perlu menggunakan beberapa alat perbaikan pabrikan untuk memperbaiki kerusakan data. Jika Anda belum pernah melakukan pemecahan masalah startup, Anda mungkin tidak tahu harus mulai dari mana! Petunjuk ini akan memandu Anda melalui pemecahan masalah daya dan masalah sistem operasi, dari dasar hingga yang lebih canggih, di desktop atau laptop PC atau Mac Anda.
Langkah
Metode 1 dari 4: Mengatasi Masalah Laptop PC yang Tidak Mau Hidup

Langkah 1. Colokkan laptop
Jika daya LED (biasanya di samping atau belakang unit dekat port daya) tidak menyala saat Anda mencoba menyalakan unit, mungkin ada masalah dengan baterai laptop Anda. Hubungkan laptop ke sumber listrik dengan adaptor AC (daya) jika Anda belum melakukannya. Biarkan terpasang selama beberapa menit sebelum menyalakannya kembali.

Langkah 2. Cobalah tanpa baterai
Dengan laptop dicabut, keluarkan baterai. Sambungkan kembali kabel daya dan coba nyalakan komputer. Jika komputer menyala tanpa baterai, Anda harus membeli baterai laptop baru.
- Jika masih tidak menyala, cabut kabel daya dari laptop, lalu tahan tombol daya selama 5 hingga 30 detik.
- Selanjutnya, coba nyalakan kembali komputer terlebih dahulu tanpa baterai, lalu dengan baterai terpasang. Jika kali ini menyala tanpa baterai (tetapi tidak dengan baterai terpasang), beli baterai baru.

Langkah 3. Uji stopkontak
Pertama, jika Anda menggunakan soket ekstensi atau kabel ekstensi, lepaskan dan colokkan laptop langsung ke dinding. Kabel ekstensi dan soket ekstensi dapat gagal. Jika komputer masih tidak mau menyala dengan item di luar persamaan, singkirkan masalah dengan stopkontak dengan mencolokkan perangkat listrik yang berbeda, seperti lampu yang Anda tahu berfungsi.

Langkah 4. Goyangkan kabel daya dengan lembut di tempat yang dicolokkan ke laptop
Saat Anda melakukan ini, perhatikan lampu LED daya. Goyangkan konektor dengan ringan ke depan dan ke belakang, ke atas dan ke bawah. Jika LED berkedip, masalahnya ada pada adaptor AC Anda atau port daya di komputer Anda. Bahkan jika tidak berkedip, salah satu komponen ini bisa menjadi masalah.
- Lihat ke dalam port daya laptop untuk melihat apakah ada yang lepas, rusak, atau hilang. Jika Anda bisa, coba goyangkan konektor di dalam port (dengan lembut) dengan jari Anda. Kelainan menunjukkan bahwa pelabuhan perlu diperbaiki. Jika ada yang tidak beres, hubungi saluran dukungan pabrikan Anda untuk melihat apakah Anda memenuhi syarat untuk perbaikan gratis.
- Pilihan lainnya adalah mengganti colokan listrik di laptop sendiri. Seperti pergi ke bengkel, mengganti pin daya sendiri dapat membatalkan garansi.

Langkah 5. Coba adaptor AC baru
Jika colokan listrik tampak normal, atau jika Anda tidak dapat menentukan apakah colokan tersebut rusak atau tidak, coba adaptor daya baru. Sangat penting untuk diingat bahwa adaptor harus menjadi model yang tepat yang direkomendasikan oleh pabrikan komputer Anda. Menggunakan kabel daya yang salah dapat menggoreng komputer Anda. Lihat Cara Memeriksa Kompatibilitas Adaptor AC dan Komputer Anda untuk tips menemukan adaptor yang tepat.

Langkah 6. Hubungi pabrikan atau bengkel komputer Anda untuk mendapatkan rekomendasi
Jika laptop masih tidak mau hidup, kemungkinan masalahnya ada pada motherboard. Jika komputer Anda masih dalam garansi, Anda mungkin memenuhi syarat untuk mendapatkan penggantian atau perbaikan gratis.
Metode 2 dari 4: Memecahkan Masalah Desktop PC yang Tidak Mau Hidup

Langkah 1. Tahan tombol daya
Tahan tombol daya selama 10 detik, lalu lepaskan dan tekan tombol daya sekali seperti biasa. Terkadang masalah dengan baterai pada motherboard dapat diperbaiki dengan metode ini.
Jika unit menyala tetapi tidak mau boot ke Windows, lihat Mengatasi Masalah Startup Windows

Langkah 2. Pastikan kabel daya terpasang
Pastikan kabel daya untuk komputer Anda terpasang dengan benar. Jika komputer terhubung ke soket ekstensi dan/atau kabel ekstensi, lepaskan komponen tambahan dan colokkan langsung ke dinding. Mungkin soket ekstensi atau kabel ekstensi memiliki stopkontak yang buruk atau berhenti bekerja sama sekali.

Langkah 3. Coba kabel daya yang berbeda
Komputer desktop menggunakan kabel daya universal yang dapat ditemukan di toko elektronik mana pun. Minta petugas untuk kabel daya komputer desktop tiga cabang standar. Anda juga bisa meminjamnya dari teman.

Langkah 4. Uji catu daya
Jika Anda merasa nyaman melakukannya, lepaskan casing komputer Anda dan cari catu daya (lihat manual komputer Anda untuk instruksi untuk model spesifik Anda).
- Pastikan Anda terhubung ke ground dengan benar untuk menghindari kerusakan komponen di dalam komputer Anda.
- Saat casing dilepas, cari catu daya di bagian belakang PC di depan kisi-kisi udara. Ada banyak kabel warna-warni yang terhubung ke catu daya yang mengarah ke komponen PC lainnya, seperti drive CD Rom dan motherboard. Lepaskan semua kabel yang dicolokkan ke catu daya kecuali yang terhubung langsung ke motherboard (komponen datar besar yang terhubung dengan semuanya. Coba boot komputer.
- Jika komputer menyala, catu daya berfungsi, tetapi salah satu perangkat lain di komputer tidak berfungsi. Matikan komputer dan sambungkan kembali salah satu perangkat ke catu daya, lalu nyalakan kembali komputer. Ulangi ini dengan setiap perangkat hingga Anda menemukan perangkat yang mencegah komputer menyala. Ganti perangkat keras yang mengganggu (atau hubungi pabrikan Anda untuk mendapatkan dukungan).
- Jika komputer masih tidak menyala, catu daya Anda rusak.

Langkah 5. Ganti catu daya
Jika Anda merasa nyaman mengganti catu daya sendiri, lihat Cara Mendiagnosis dan Mengganti Catu Daya PC yang Gagal. Pastikan Anda memiliki ground yang benar saat bekerja.

Langkah 6. Bawa PC ke teknisi yang berkualifikasi
Jika tidak ada yang berfungsi atau Anda merasa tidak nyaman membuka casing komputer Anda, hubungi pabrik komputer Anda dan tanyakan apakah Anda memenuhi syarat untuk mendapatkan perbaikan gratis. Jika tidak, mintalah rekomendasi untuk teknisi resmi.
Metode 3 dari 4: Mengatasi Masalah Startup Windows

Langkah 1. Nyalakan komputer
Jika komputer tidak menyala, lihat Mengatasi Masalah Laptop PC yang Tidak Dapat Menyala atau Mengatasi Masalah Desktop PC yang Tidak Dapat Menyala. Jika komputer menyala tetapi memberi Anda pesan kesalahan alih-alih boot ke Windows, lanjutkan dengan metode ini.

Langkah 2. Jalankan Perbaikan Startup di Windows 8 dan 10
Perbaikan startup harus dimulai dan dijalankan secara otomatis jika terjadi masalah boot. Jika, karena alasan tertentu, tidak dimulai secara otomatis, Anda dapat memulainya dari drive pemulihan (atau DVD instalasi).
- Masukkan drive pemulihan Anda (jika Anda membuatnya) atau DVD instalasi, lalu reboot komputer. Saat boot dari drive, pilih "Troubleshoot," lalu "Advanced Options," dan akhirnya, "Startup Repair."
- Jika Startup Repair berhasil, komputer akan restart dan booting secara normal.
- Jika Anda melihat pesan "Perbaikan Startup tidak dapat memperbaiki PC Anda", klik "Opsi Lanjutan", lalu pilih "Setel ulang PC ini." Untuk memastikan file pribadi Anda tidak terhapus, klik “Simpan file saya.” Masukkan kata sandi akun Anda saat diminta, klik "Lanjutkan," lalu "Reset."

Langkah 3. Jalankan Perbaikan Startup di Windows Vista atau 7
Jika Perbaikan Startup tidak dimulai secara otomatis, reboot komputer. Segera setelah komputer menyala kembali, ketuk tombol F8 pada keyboard dengan cepat hingga Anda melihat layar "Opsi Booting Lanjutan". Pilih “Perbaikan Startup”, lalu tekan Enter.
- Perbaikan startup akan berjalan dan mencoba untuk memperbaiki masalah startup. Saat proses selesai, Anda akan melihat pesan yang mengatakan "Restart your computer to complete the repairs." Klik "Selesai." Jika perbaikan berhasil, komputer akan boot secara normal.
- Jika Anda tidak melihat Perbaikan Startup terdaftar sebagai opsi, Anda harus mem-boot dari CD/DVD pemulihan atau instalasi Anda. Jika Anda tidak memilikinya, pinjamlah dari teman atau hubungi teknisi.

Langkah 4. Hubungi pabrikan
Jika langkah-langkah sebelumnya tidak berhasil, mungkin Anda perlu melakukan pemulihan sistem, yang merupakan penginstalan ulang lengkap Windows. Proses ini akan menghapus file pribadi Anda. Sebelum Anda mempertaruhkan data pribadi Anda, hubungi produsen untuk menanyakan tentang langkah-langkah tambahan yang mungkin khusus untuk sistem Anda. Beberapa komputer memiliki disk atau alat sistem berpemilik yang hanya dapat diperoleh dari pabrikan.

Langkah 5. Instal ulang Windows
Lakukan ini hanya jika Anda memahami bahwa file pribadi Anda akan dihapus.
Jika Anda menggunakan Windows 10, Anda mungkin boot ke layar "Pemecahan Masalah" secara otomatis. Jika tidak, masukkan DVD instalasi Anda dan reboot komputer. Saat komputer boot ke menu boot, pilih "Troubleshoot," lalu pilih "Reset Your PC." Dari opsi Atur Ulang, pilih "Pulihkan Pengaturan Pabrik."

Langkah 6. Jika Anda menggunakan Windows Vista atau 7, reboot komputer, lalu ketuk tombol F8 dengan cepat hingga Anda tiba di menu boot
Pilih "Pemulihan Gambar Sistem" (terkadang disebut "Pemulihan PC Lengkap", atau "Pemulihan Sistem") untuk menginstal ulang sistem operasi.
Metode 4 dari 4: Mengatasi Masalah Startup Mac

Langkah 1. Putuskan sambungan perangkat apa pun yang terhubung ke komputer
Jika Anda memiliki telepon, printer, atau jenis perangkat eksternal lainnya yang terhubung ke komputer, cabut sekarang.

Langkah 2. Lepaskan baterai
Jika laptop Anda memiliki baterai yang dapat dilepas, mungkin perlu dipasang kembali. Keluarkan baterai selama beberapa detik, lalu pasang kembali. Coba nyalakan ulang unit.

Langkah 3. Dengarkan loncengnya
Tekan tombol daya untuk menyalakan Mac Anda. Jika Anda mendengar bunyi lonceng normal tetapi tidak ada yang muncul di layar, komputer mengalami masalah video/tampilan. Jika Anda mendengar bunyi bip (atau hening), Anda dapat melewati langkah ini.
- Jika Anda menggunakan laptop, pastikan laptop terpasang. Jika layar masih tidak aktif, komputer perlu diperbaiki oleh dealer resmi Apple.
- Jika menggunakan desktop, pastikan monitor dicolokkan dan dihidupkan. Coba monitor lain atau kabel monitor lain. Jika monitor terhubung ke komputer dengan dua adaptor video "terrantai", coba colokkan setiap adaptor secara terpisah.

Langkah 4. Dengarkan bunyi bip
Jika Anda mendengar bunyi bip alih-alih bunyi bel, berarti ada masalah perangkat keras. Jika Anda mendengar keheningan, lewati langkah ini.
- Bunyi bip tunggal yang berulang setiap 5 detik menunjukkan RAM yang hilang atau tidak terhubung dengan benar. Jika Anda baru saja menginstal RAM, pastikan itu adalah jenis yang tepat. Selain itu, lepaskan RAM baru lalu pasang kembali. Lihat Cara Meningkatkan RAM di MacBook Pro, Cara Memasang RAM di Mac Mini, atau Cara Memasang RAM di iMac.
- Bunyi bip tiga kali diikuti jeda 5 detik menunjukkan bahwa RAM yang terpasang rusak dan harus diganti.
- Tiga beep panjang, tiga beep pendek, lalu tiga beep panjang adalah pola yang menunjukkan kerusakan firmware. Komputer harus memulai proses perbaikan firmware, yang ditunjukkan oleh bilah kemajuan. Biarkan proses perbaikan selesai. Komputer harus mulai secara normal sesudahnya.

Langkah 5. Pastikan Anda terhubung
Pastikan kabel daya tersambung dengan benar di kedua ujungnya. Jika Anda menggunakan laptop, pasang sekarang. Jika baterai benar-benar habis, Anda mungkin perlu membiarkan laptop dalam keadaan terpasang selama beberapa menit sebelum unit dapat menyala.

Langkah 6. Periksa stopkontak
Pertama, lepaskan pelindung lonjakan arus atau kabel ekstensi dan colokkan langsung ke dinding. Jika komputer masih tidak menyala saat dicolokkan, coba sambungkan perangkat listrik yang Anda tahu berfungsi (lampu, jam, dll.) untuk memverifikasi bahwa stopkontak berfungsi.

Langkah 7. Coba adaptor atau kabel daya lain
Jika stopkontak berfungsi, masalahnya mungkin ada hubungannya dengan adaptor daya atau kabel.
- Jika Anda menggunakan laptop, pastikan Anda menggunakan jenis adaptor daya yang benar. Periksa dengan Dukungan Apple untuk memverifikasi jenis adaptor yang harus digunakan dengan laptop Anda.
- Jika Anda menggunakan desktop, kabel daya adalah kabel daya komputer universal standar. Anda dapat membelinya di toko elektronik mana pun atau meminjamnya dari teman.

Langkah 8. Tahan tombol daya
Tekan dan tahan tombol daya selama 10 detik. Ketika waktunya habis, lepaskan dan coba tekan tombol daya seperti biasa.

Langkah 9. Atur Ulang Pengontrol Manajemen Sistem (SMC)
Ada dua cara berbeda untuk melakukan ini:
- Laptop dengan baterai yang tidak dapat dilepas: Sambungkan komputer ke sumber daya, lalu tekan secara bersamaan sisi kiri Shift+Ctrl+⌥ tombol Option pada keyboard DAN tombol daya pada komputer. Tekan tombol daya lagi untuk mencoba menghidupkan komputer.
- Desktop: Cabut kabel daya dan biarkan dicabut selama 15 detik. Sekarang, sambungkan kembali kabel daya dan tunggu 5 detik sebelum mencoba menghidupkan daya.
- Laptop dengan baterai yang dapat dilepas: Cabut adaptor daya, lalu keluarkan baterai. Dengan baterai dilepas, tahan tombol daya selama 5 detik. Pasang kembali baterai, sambungkan ke daya, dan coba hidupkan komputer.

Langkah 10. Hubungi Apple. Jika langkah pemecahan masalah ini tidak membuahkan hasil, Anda harus membawa komputer Anda ke pusat perbaikan resmi Apple. Untuk menemukan pusat perbaikan terdekat, kunjungi
Tips
- Jika Anda memiliki manual untuk komputer Anda, ada baiknya untuk membacanya dan mendapatkan panduan dari sana. Manual sering kali menyertakan tip pemecahan masalah yang dapat membantu Anda lebih jauh, dengan instruksi khusus untuk mesin khusus Anda.
- Beberapa komputer memiliki sakelar daya di bagian belakang (atau samping) casing, beberapa memiliki satu tombol di bagian depan, beberapa memiliki sakelar di bagian belakang (atau samping) dan tombol daya di bagian depan, dll. Beberapa komputer (misalnya beberapa Mac dengan layar Apple) bahkan dapat dinyalakan melalui sakelar daya pada monitor. Namun, perhatikan bahwa sebagian besar komputer tidak dapat dihidupkan hanya dengan menyalakan monitor, jadi jangan berasumsi jika monitor Anda dihidupkan bahwa komputer Anda seharusnya berfungsi.